If you don’t know how to see saved posts on LinkedIn, no worries, we are here to help. LinkedIn is a professional-focused social networking site. It’s a location to find, hire, and present talent. Like every other social networking platform, LinkedIn sees a lot of browsing, reading, and interaction with postings that are all about work.
Just because LinkedIn is a professional networking site doesn’t mean you won’t uncover articles you wish to bookmark for future use or just for their inspirational or uplifting qualities. Therefore, what do you do if you come across a job or article that you’d like to save? Where should you seek to locate all the objects you’ve saved? Let’s learn how to see saved posts on LinkedIn together.
Saving posts on LinkedIn
- Click the ellipsis icon (three horizontal dots) in the top right corner of the LinkedIn post you wish to save. Save can be chosen from the context menu.
- Click the same ellipsis icon on the same post to quickly unsave a post that you accidentally saved. Choose “Unsave” from the menu, which has taken the place of “Save.”
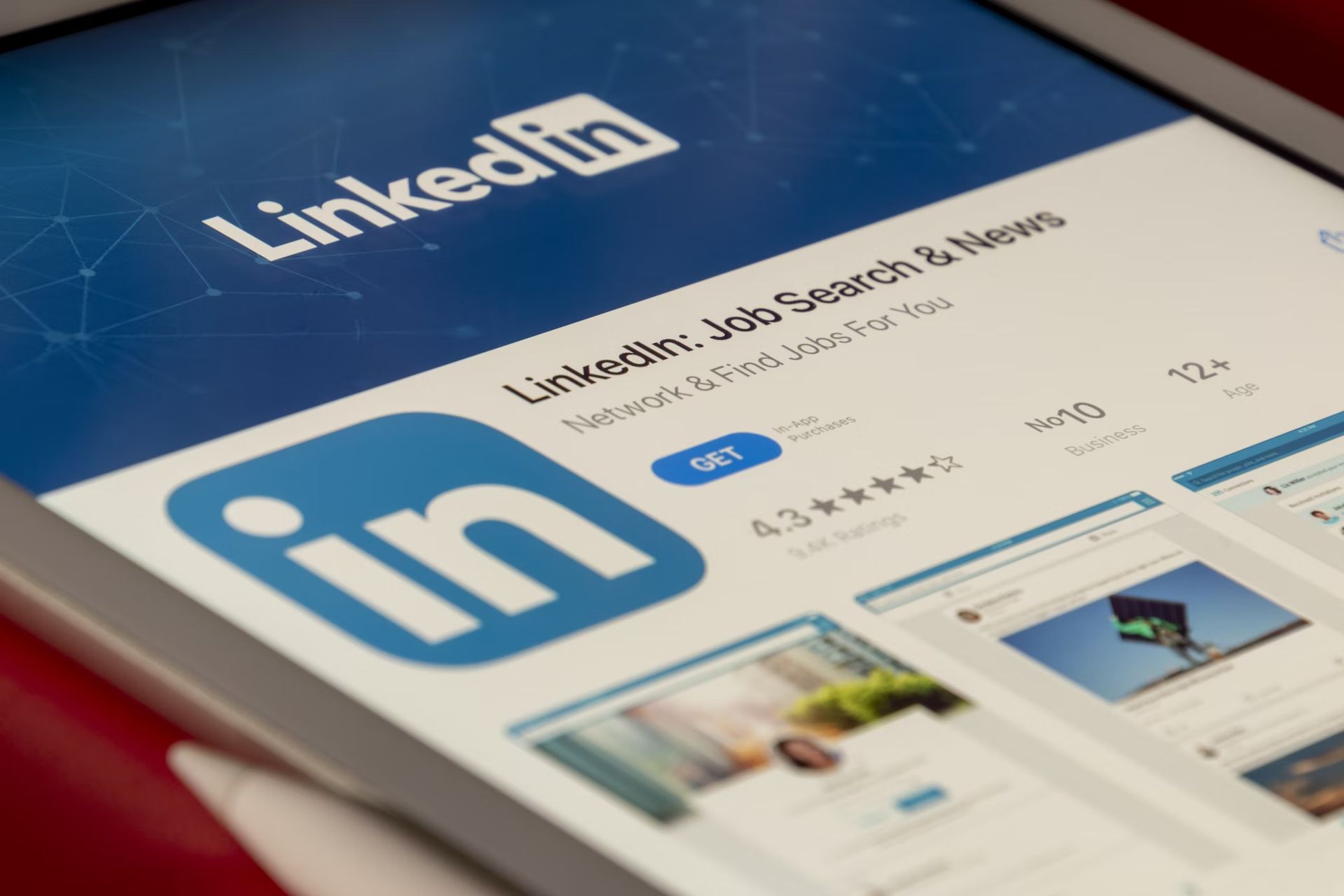
Saving posts on LinkedIn mobile app
With a few minor exceptions, the process for saving content is generally the same on LinkedIn and the mobile app.
- To save a post, using the mobile app, hit the ellipsis icon (three vertical dots) in the post’s top right corner.
- Now select “Save” from the menu that appears in the lower half of the screen.
- Tap the identical ellipsis icon and choose “Unsave” from the context menu to immediately unsave the same item.
How to see saved posts on LinkedIn?
On LinkedIn, there are three ways to locate your saved items. Three are available: one on the site, one under “Resources,” and one under “Jobs.” The mobile application cannot use this triple configuration. Resources is the only method to access your saved items on the LinkedIn mobile app.

Method 1
- On your LinkedIn homepage, click the ‘My Items’ icon.
- Through your LinkedIn homepage, you may access your “Saved things” the quickest. Ensure that the homepage is where you are. Either click the “Home” or the “LinkedIn” button on the ribbon to get there.
- When you are on the home screen, a vertical box with a few details from your profile may be found to the left. You can get directly to your saved items by finding the “My Items” option under these information and clicking it.
Method 2
- Navigate to the “Resources” section of your LinkedIn profile.
- There are two ways you can access your “Resources.” Your LinkedIn profile is accessible via both methods. The ‘Resources’ section is located here. You can access your LinkedIn profile in two different ways: through the home page and the profile button (the “Me” button).
- Simply click your name under your profile picture on the left side of the screen to access your profile directly from the site. or by selecting your profile photo.
- Click the ‘Me’ drop-down button to the right of the page’s ribbon to access your profile using the profile button. Next, select “View Profile” from the drop-down option.
- You may reach the “Resources” section by scrolling down a little after arriving at your profile page. Click the ‘See all Resources’ link at the end of the list of resources that are now accessible.
- To access your saved things, find and select the ‘My items’ option under the Resources menu.
Method 3
- Check out your “Saved Jobs”
- This approach will take you directly to all of your saved jobs. However, aside from jobs, you will also have equal access to your saved things. To the right of the ribbon on the LinkedIn page, click the “Jobs” button.
- Select “My Jobs” from the menu on the left side of the screen.
- Now, the “My stuff” box in the upper left corner of the screen allows you to access both your saved jobs and saved posts. To open an option, just click it. The outcome of all the approaches stated above is this page.

How to see saved posts on LinkedIn mobile app?
Follow these steps to see saved posts on LinkedIn mobile app:
- On the LinkedIn mobile app, there is just one simple way to locate stored items: through Resources. Tap the user profile button in the top-left corner of the screen to search for your saved posts in the app. It’s next to the “Search” bar on the left.
- At the top of the menu, next to your profile name, click “View Profile.”
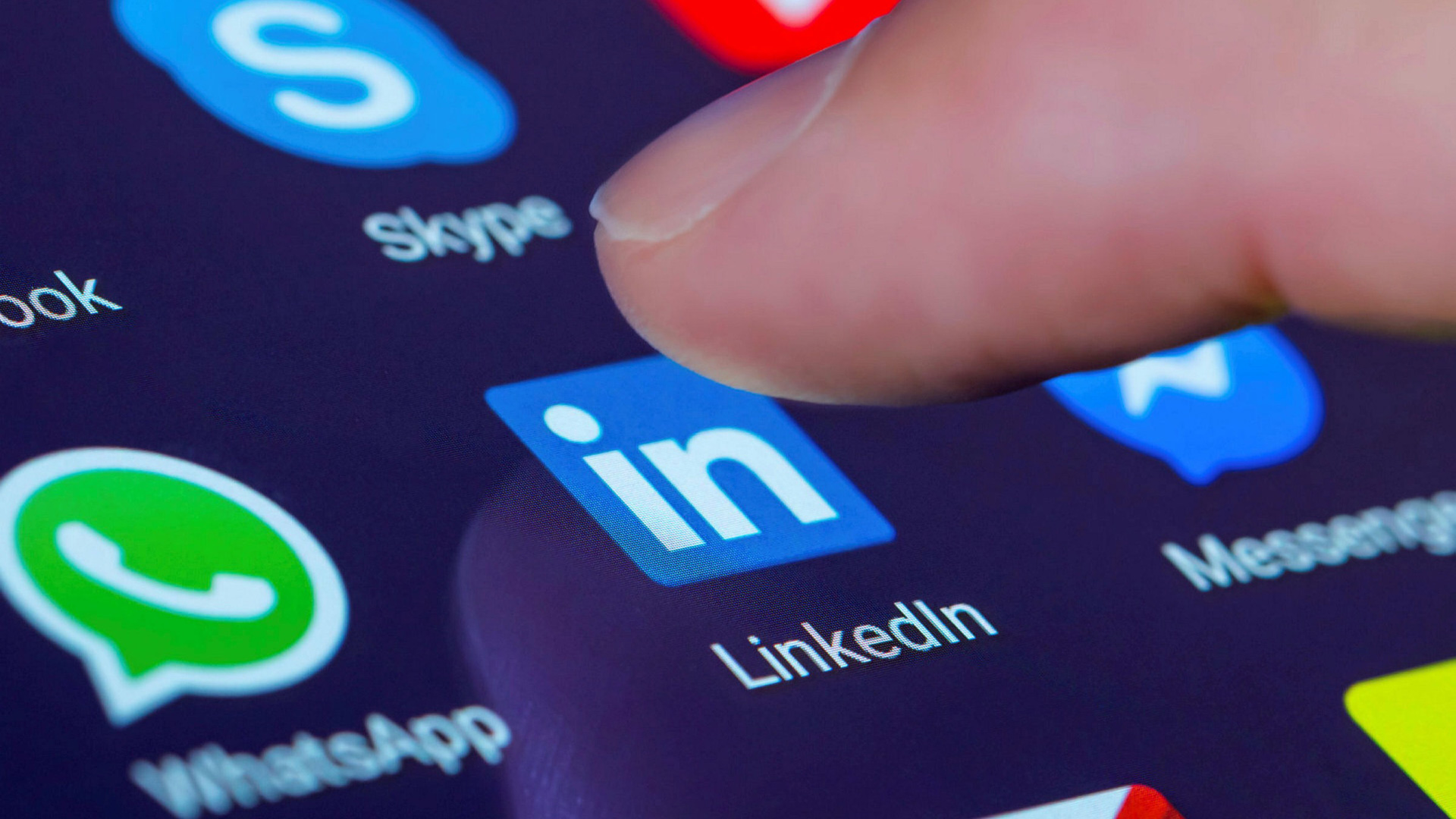
- You may find the “Resources” section by scrolling through your profile page. In this section, click the ‘See more resources’ option.
- In the list of resources, tap the ‘My Items’ options.
- All of your stored items are now visible. Jobs and posts are the two categories into which all saved items fall. To enter the necessary area, select the appropriate choice.
This way you’ve learned how to see saved posts on LinkedIn. Have you heard about the latest Zoom Mac vulnerability that allows hackers to gain remote access?





