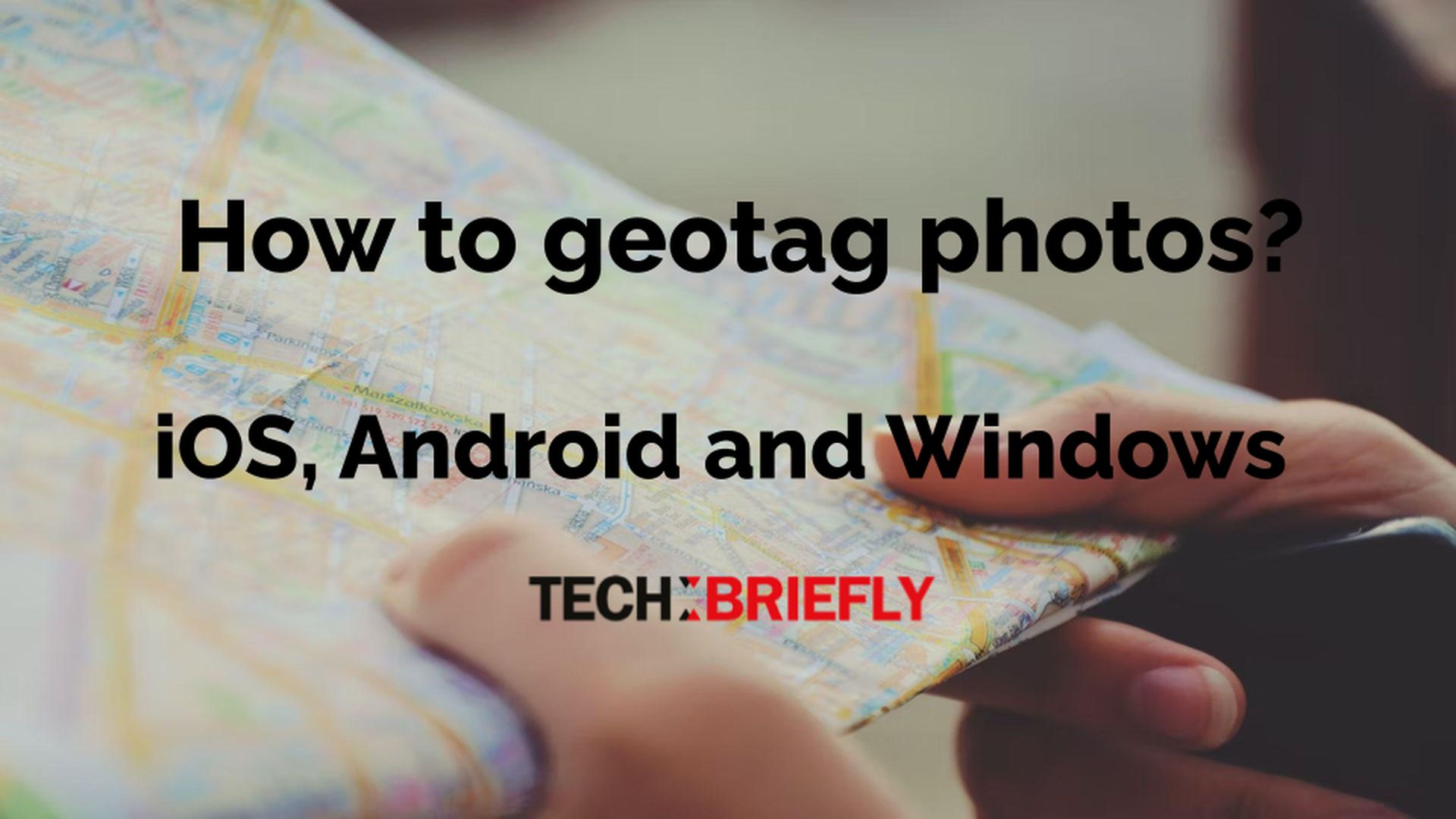If you don’t know how to geotag photos we are here to help. Let’s explain what geotag means first. Then we will show you how to check if your photos are geotagged on iOS, Android and PC. Let’s get going!
What geotag means?
One of the major prerequisites for the successful registration for the rebate claims is the geotagging of the images of the various systems that we install and the locations in which we place them, as needed by the various energy efficiency activities that we carry out.
The scheme administrators can check the precision and legitimacy of submitted rebate claims thanks to geotagged photos.
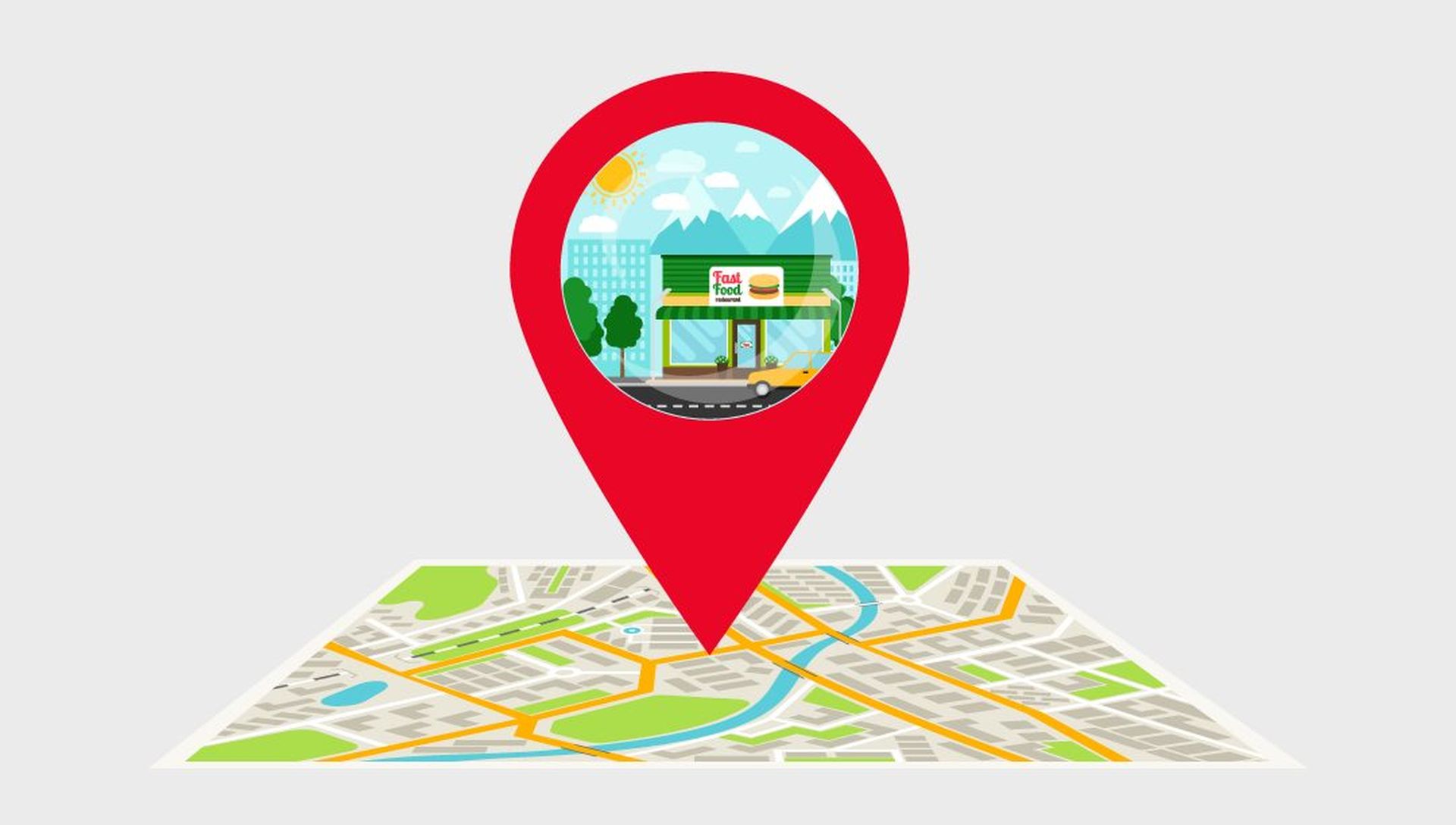
How to geotag photos on iPhone?
In order to geotag photos on an iPhone you first need to enable location services
Enable location services
Make sure that the Phone, Camera, and Safari App all have location services turned on. Follow these steps:
- First, go to “Settings.”
- Select “Privacy.”
- Head to “Location Services.”
- Turn on “Location Services.”
- Choose “While Using the App”
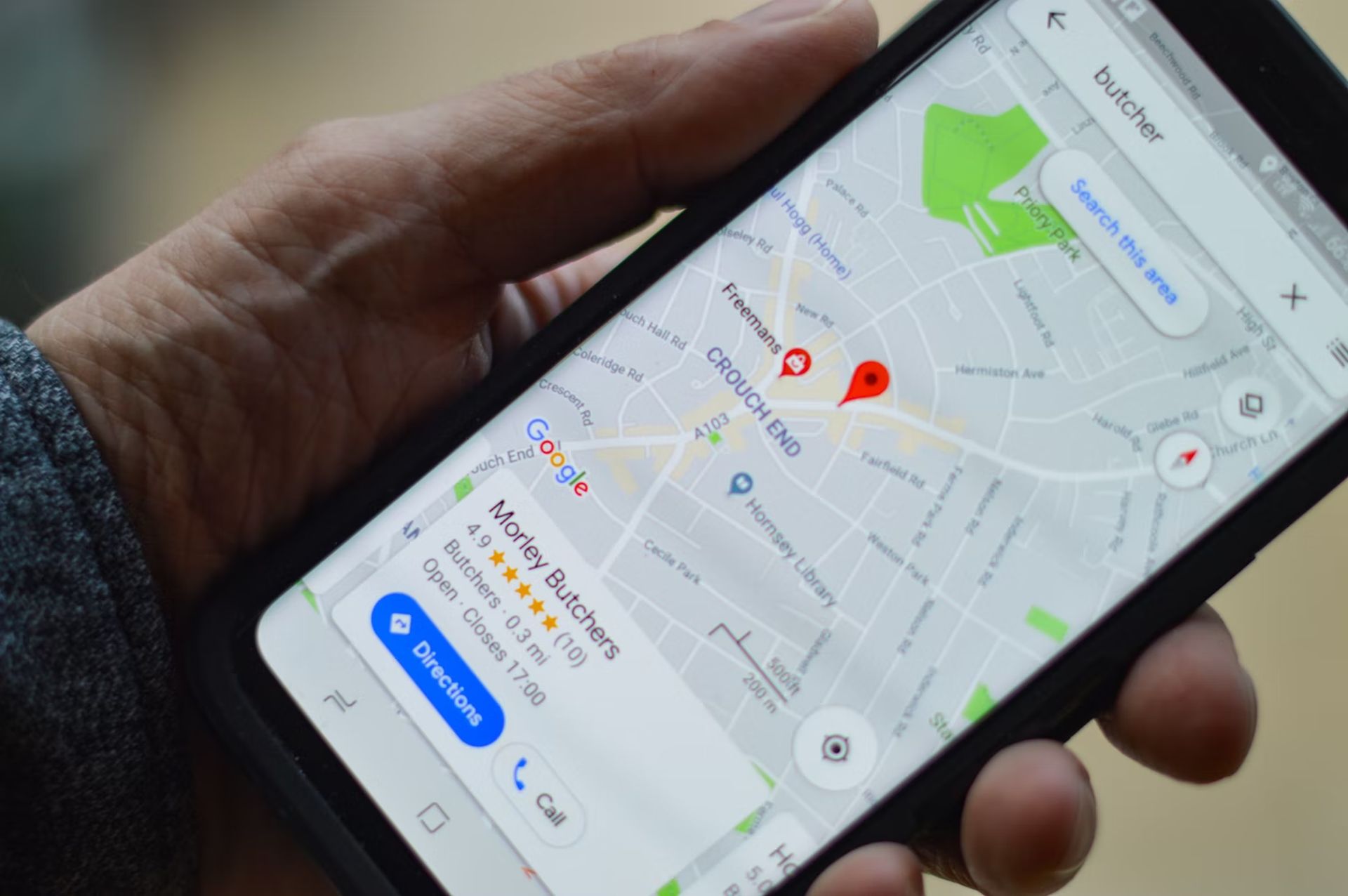
How to geotag photos on Android?
In order to geotag photos on an Android device you first need to enable photo geotagging.
Enable photo geotagging
Follow these steps:
- On the home screen of your device, select Settings (or in the All Apps menu)
- Tap the “Location” option after scrolling until you locate “Location” or, in certain versions, “Location and Security.”
- Turn on the toggle at the top.
- The “App permissions” option will then be located just below it on the same screen.
- A list of apps will then show when you click it to continue. They are divided into three categories: Denied, Allowed only while in ıse, and allowed all the time.
- The Camera app may be found by scrolling down; once clicked, it can be adjusted to “Allow only when using the app.”
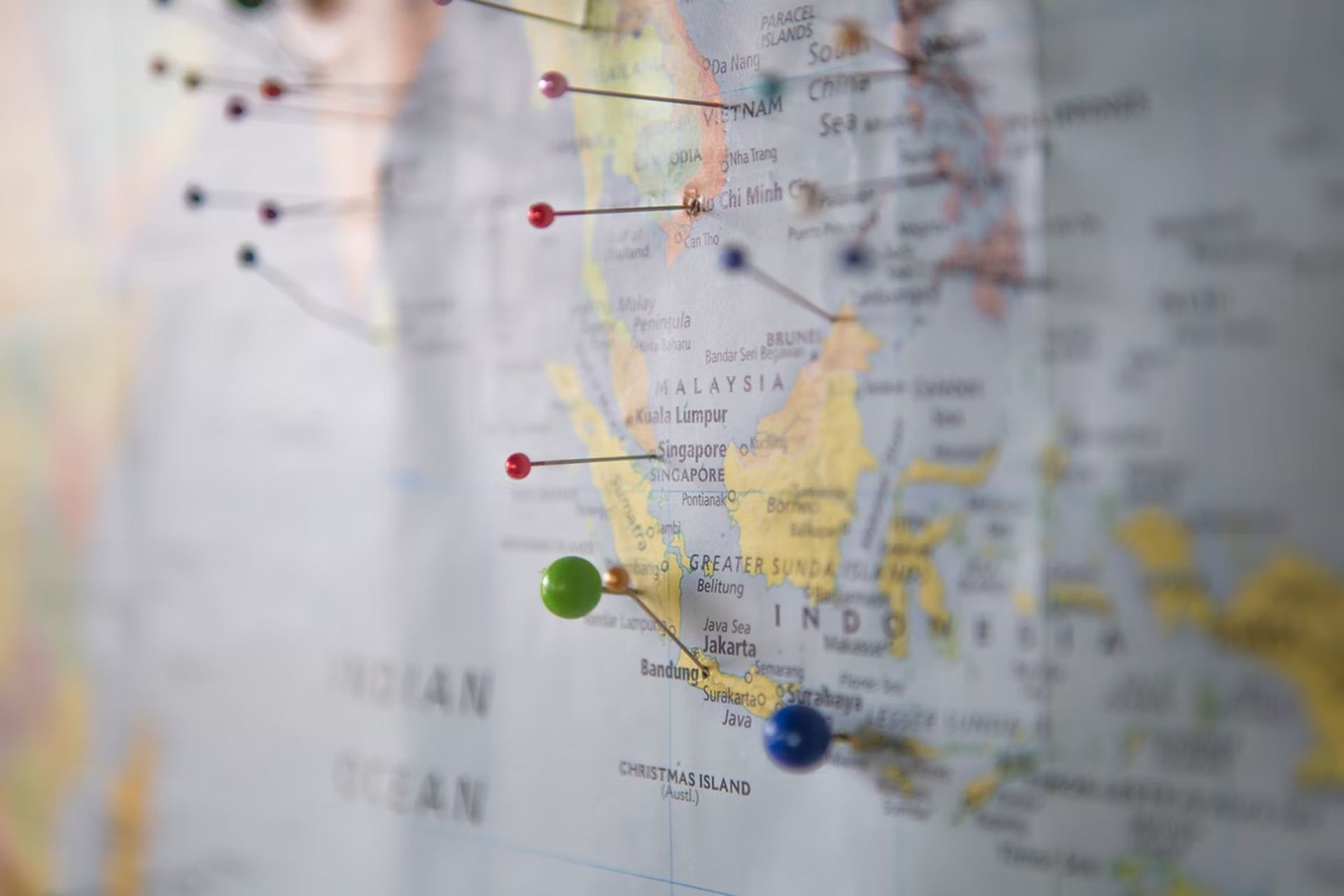
Then follow these steps when using the camera app:
- Launch the camera app. You’ll notice a “cog” or “gear” icon in the upper left corner (or upper right in some versions). To access the Camera options, click on it.
- Scroll through the Camera options until the “Location tags” option appears. Toggle the switch to On (it will be in blue when enabled).
- Simply click Turn on if a prompt asking to “Turn on Improve location accuracy” appears.
- Just click OK to activate the geotagging feature if a prompt asking you to “Turn on device location, which uses Google’s location service” appears.
How to check if your photos are geotagged?
We will discuss everything in detail for your preferred device.
iOS devices
- Open the Photos app.
- Swipe up after opening the taken picture.
- The image is geotagged if a map is displayed. To view more information, click on the address or map link.
Android
- Then select the captured image from the Gallery
- The ellipsis icon (three in-line dots) in the top-right corner must be selected.
- In the event that the image has geo-tagging, clicking Details will provide the address and a map of the area.
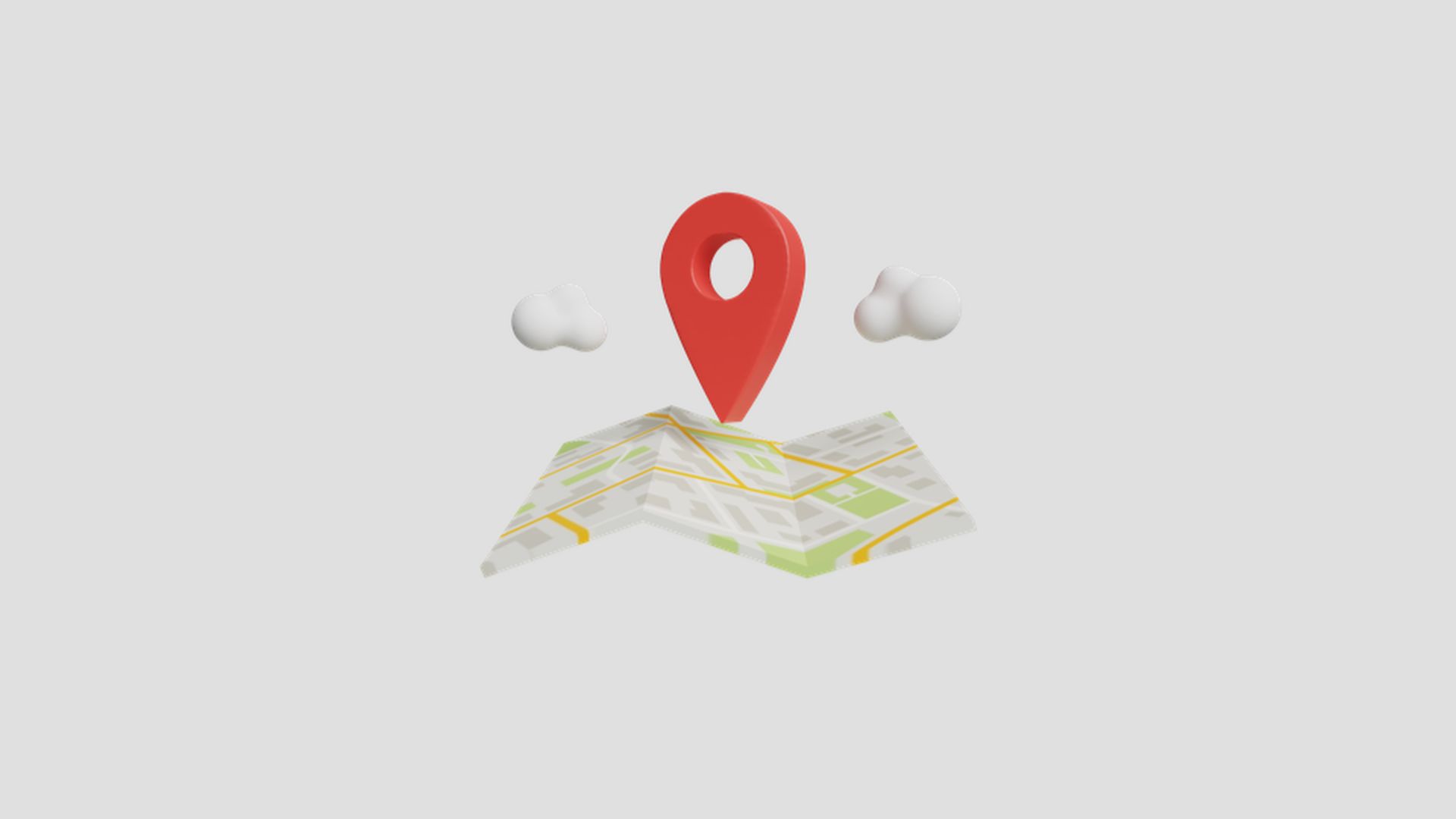
Windows PC
- Go to the directory where the picture was saved.
- Right-click the picture and choose “Open with,” then choose Photos.
- Afterward, a new window displaying the captured image will appear.
- Right-click that image and choose “File Info” from the menu that appears.
- If there is no map displayed after scrolling down to the Location section, the image has not been geo-tagged.
How to download geotagged photos and send them out?
Let’s explain everything in detail for your preferred device.
On Android and iOS
Please make sure to attach images using the paperclip symbol on your email software (such as Outlook or Gmail) rather than putting them directly into the email body (where you enter your message) to ensure that the geotagging data is kept in the image.
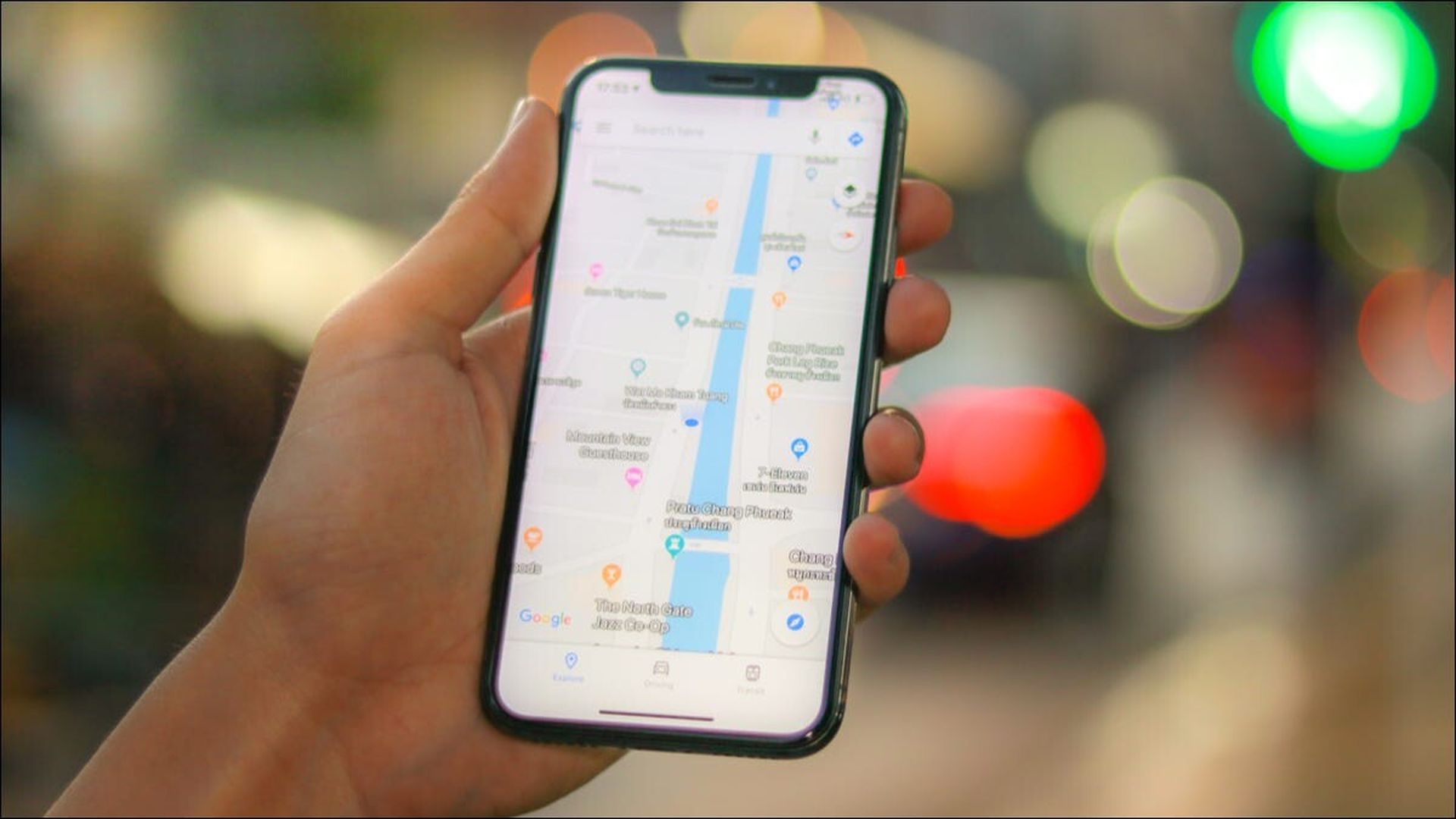
On a PC
- The USB cord that came with your phone must first be used to connect it to your computer.
- Locate the folder containing the saved images by opening the directory for your phone on your computer (the folder name will typically include your phone’s model) (i.e. DCIM or Photos).
- Then, choose all the files you wish to download, right-click on them, and choose “copy” and “paste” to save them in your computer’s local downloads directory (C:Downloads).
- From here, you may send files via email (using Outlook or Gmail, for example). Just remember to click the paperclip button to attach your photos.
In order to safeguard your privacy, please refrain from sending the images using messaging apps like Messenger, WhatsApp, Skype, etc. As these have a tendency to remove all metadata from files, including the geotagging information. Use email or messaging apps that are native to iOS or Android.
Conclusion
In this post we explained how to geotag photos. In sumarry we discussed following headlines:
- What geotag means?
- How to geotag photos on iPhone?
- Enable location services
- How to geotag photos on Android?
- Enable photo geotagging
- How to check if your photos are geotagged?
- How to download geotagged photos and send them out?
If you like editing photos you can also learn how to resize layer in Photoshop 2022 at TechBriefly!