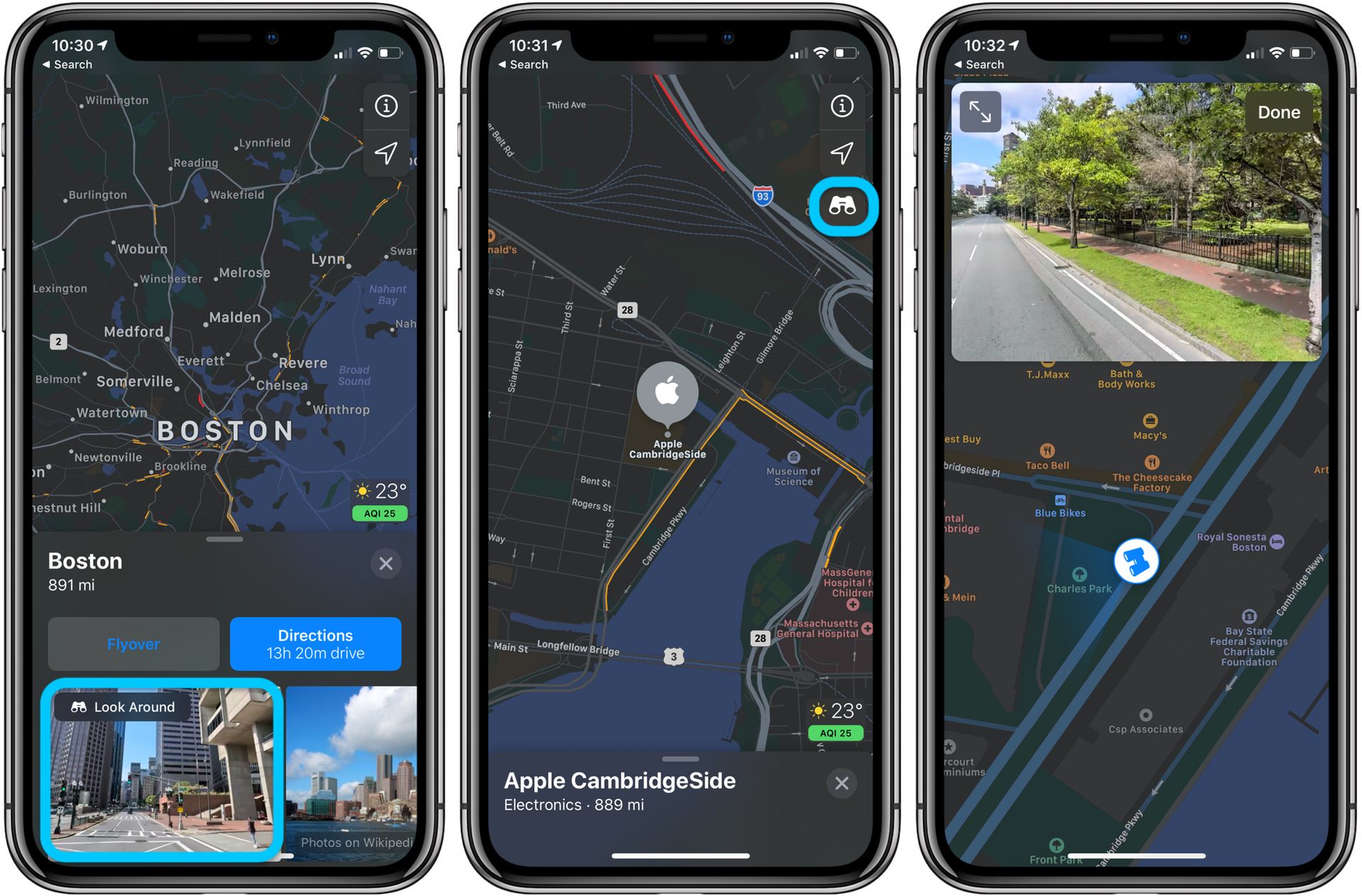Today, we are covering what is Apple Look Around and how to use it, and answer questions like “Where is Apple Look Around available?” and more.
Traveling to new locations might be exciting, but sometimes you just need to see what a place looks like without leaving your house. That’s where Apple Maps’ Look Around function comes in helpful. All you need to know is how to get to it in the app. Here’s all you need to know about the feature.
What is Apple Look Around?
Apple Maps’ Look Around function is comparable to Google Maps’ street view. It may be used to observe specific areas from the street level, with a 360-degree perspective. It is compatible with smartphones running iOS 13 or later, as well as macOS 10.15 Catalina or later.
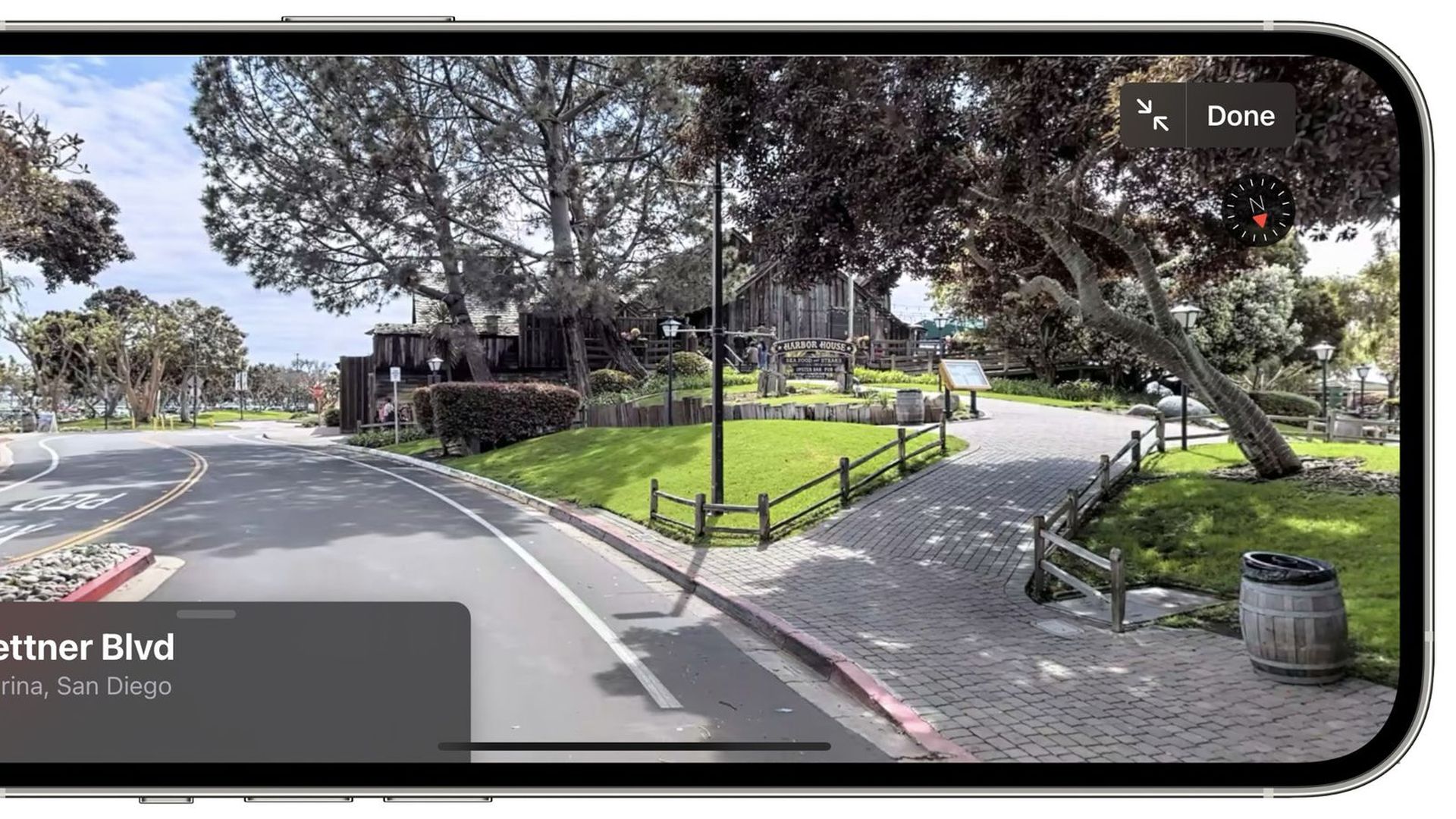
Where is Apple Look Around available?
Look Around is available in several US locations, from Boston to Seattle, as well as select cities in Japan and Ireland, such as Tokyo and Dublin according to Apple. See the whole list below.
- Andorra
- Atlanta, GA
- Australia
- Boston, MA
- Canada
- Chiba City, Japan
- Chicago, IL
- Denver, CO
- Detroit, MI
- Dublin, Ireland
- Edinburgh, Scotland
- Fukuoka City, Japan
- Gibraltar
- Hiroshima City, Japan
- Houston, TX
- Italy
- Kanazawa City, Japan
- Kawasaki City, Japan
- Kobe City, Japan
- Kyoto City, Japan
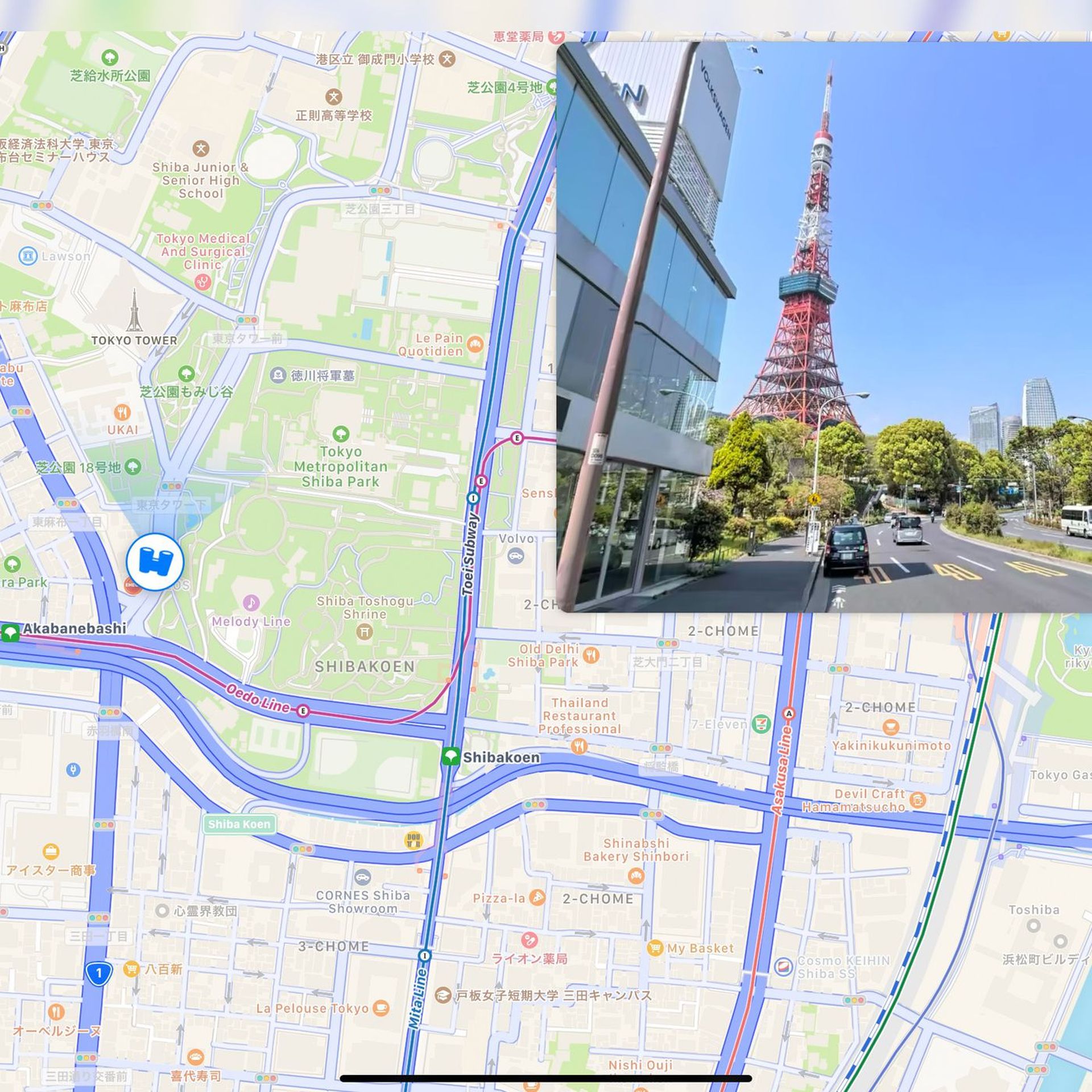
- Las Vegas, NV
- London, United Kingdom
- Los Angeles, CA
- Miami, FL
- Nagoya City, Japan
- New York, NY
- Oahu, HI
- Osaka City, Japan
- Philadelphia, PA
- Phoenix, AZ
- Portland, OR
- Portugal
- Sagamihara City, Japan
- Saitama City, Japan
- Sakai City, Japan
- San Diego, CA
- San Francisco Bay Area, CA
- San Marino
- Santa Cruz, CA
- Seattle, WA
- Sendai City, Japan
- Singapore
- Spain
- Takamatsu City, Japan
- Tokyo Metro, Japan
- Washington, DC
- Yokohama City, Japan
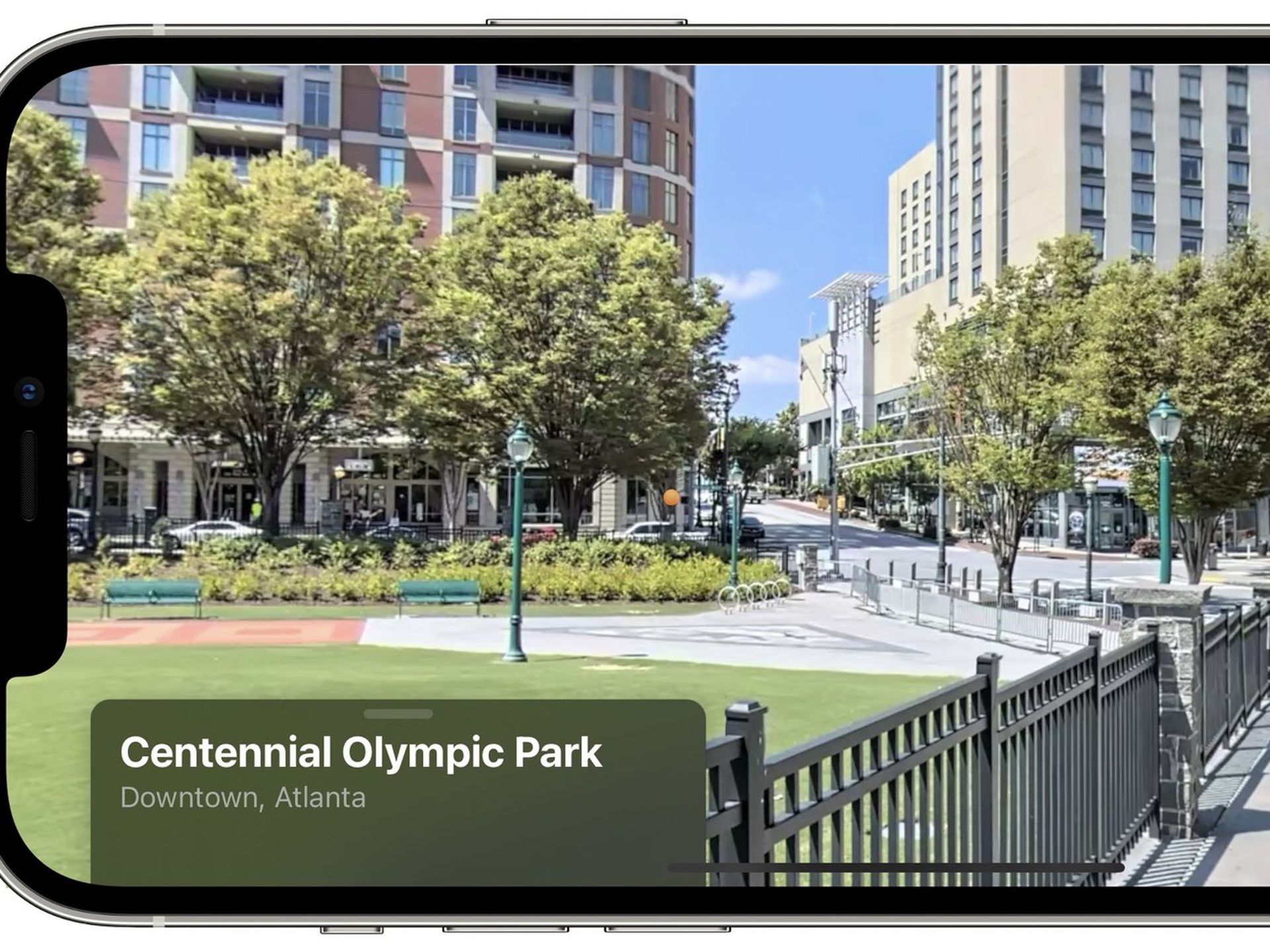
How to use Apple Look Around on your iPhone?
You may use this function by inputting the address you wish to look at, or by navigating around the map and zooming in.
By address
- On your iPhone or iPad, launch the Apple Maps app. In Apple Maps, enter the address you wish to see.
- Tap the picture with the binoculars icon in the bottom-right corner of the map if your device is running iOS 15 or iPadOS 15. Tap the blue binoculars symbol on the right side of the screen on an iPhone running iOS 13 or 14, or an iPad running iPadOS 13 or 14.
- Your screen will be filled with the Look Around view. The map’s compass indicates the direction you are facing.
- To enlarge or shrink Look Around, tap the arrows symbol in the top-left area of your screen.
- You may rotate your view with your fingertip in either full-screen or half-screen mode. Tap the screen to move down the street. Like Google Street View, white circles appear and disappear as Look Around moves you forward.
- To remove it, tap Done in the upper-right corner of the Look Around screen.
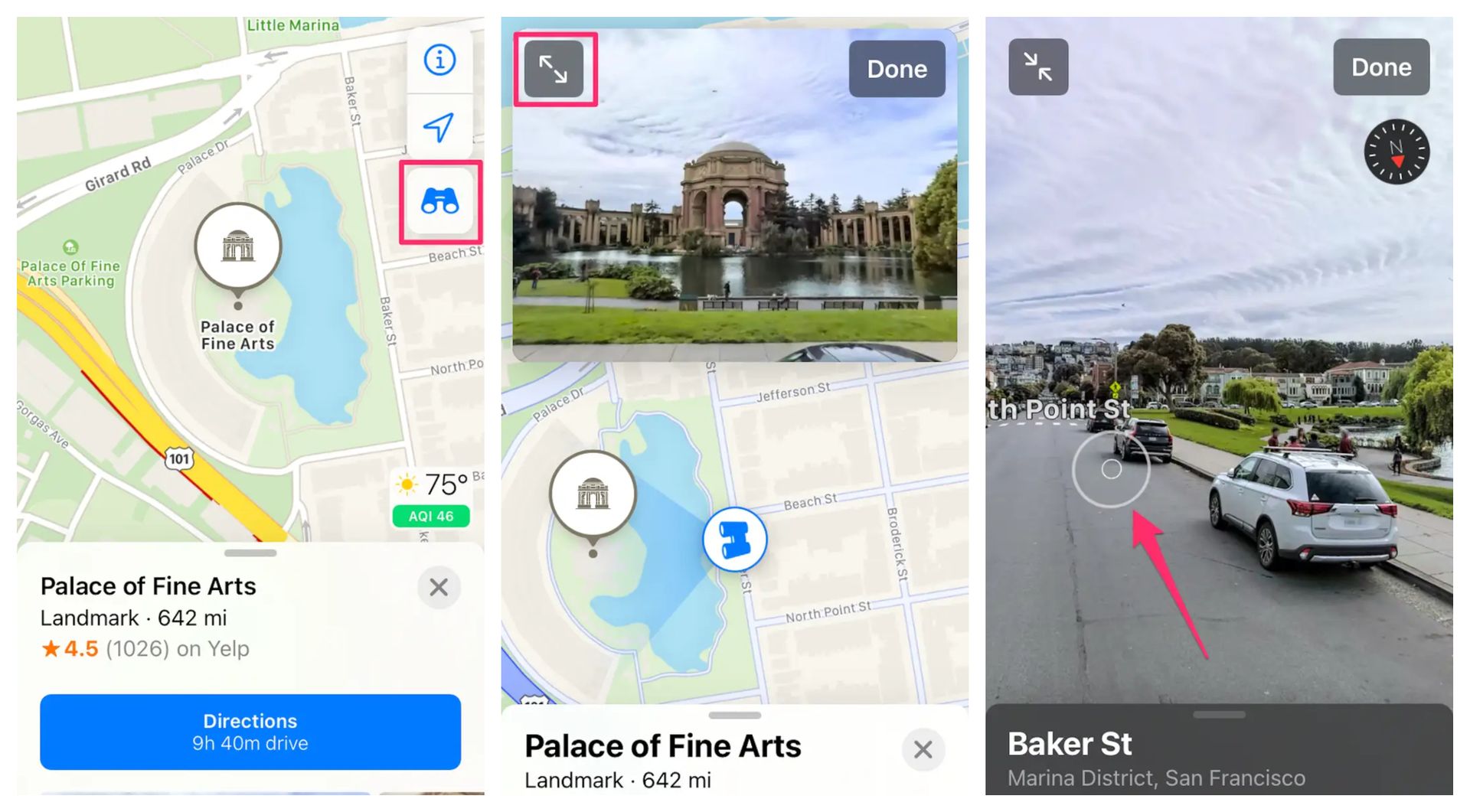
By navigation
- Move your finger around the map in regular view until you find the location you wish to see.
- Open Look Around by tapping the binocular symbol. The icon is situated in the bottom-left corner of the map in iOS 15, and in the top-right in iOS 13 and 14.
- Tap the gray bar at the bottom of the screen in full-screen mode to display choices and information, including the last time the image of this place was updated.
To change places, slide your finger around the map in the half-screen Look Around view. Hold and rotate the binoculars icon on the map to get a 360-degree view of the area.
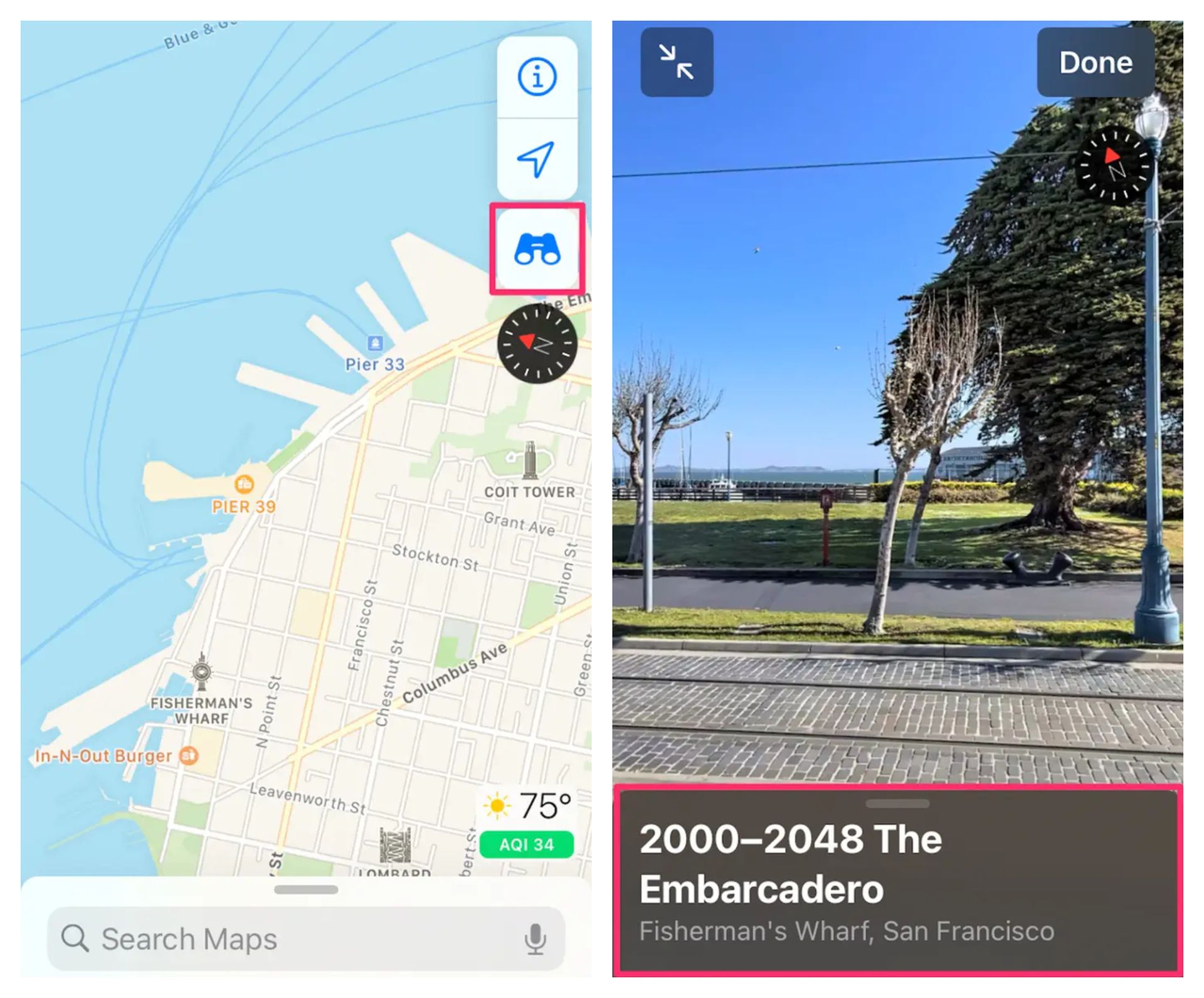
How do I get Apple Maps to Look Around on my Mac?
With your Mac’s bigger screen, you can look around and see what’s ahead. You may even see an interactive 3D depiction of select areas.
Step 1: Click on the search bar in the Maps program on your Mac, then input an address or other information, such as an intersection, landmark, or company.
Step 2: If available, try one of the following:
- Look Around is located beneath a place in the search results.
- Choose a place, then use the toolbar’s Look Around button to explore it.
- Choose a place. Click the image with the Look Around button in the lower-left corner of the place card.
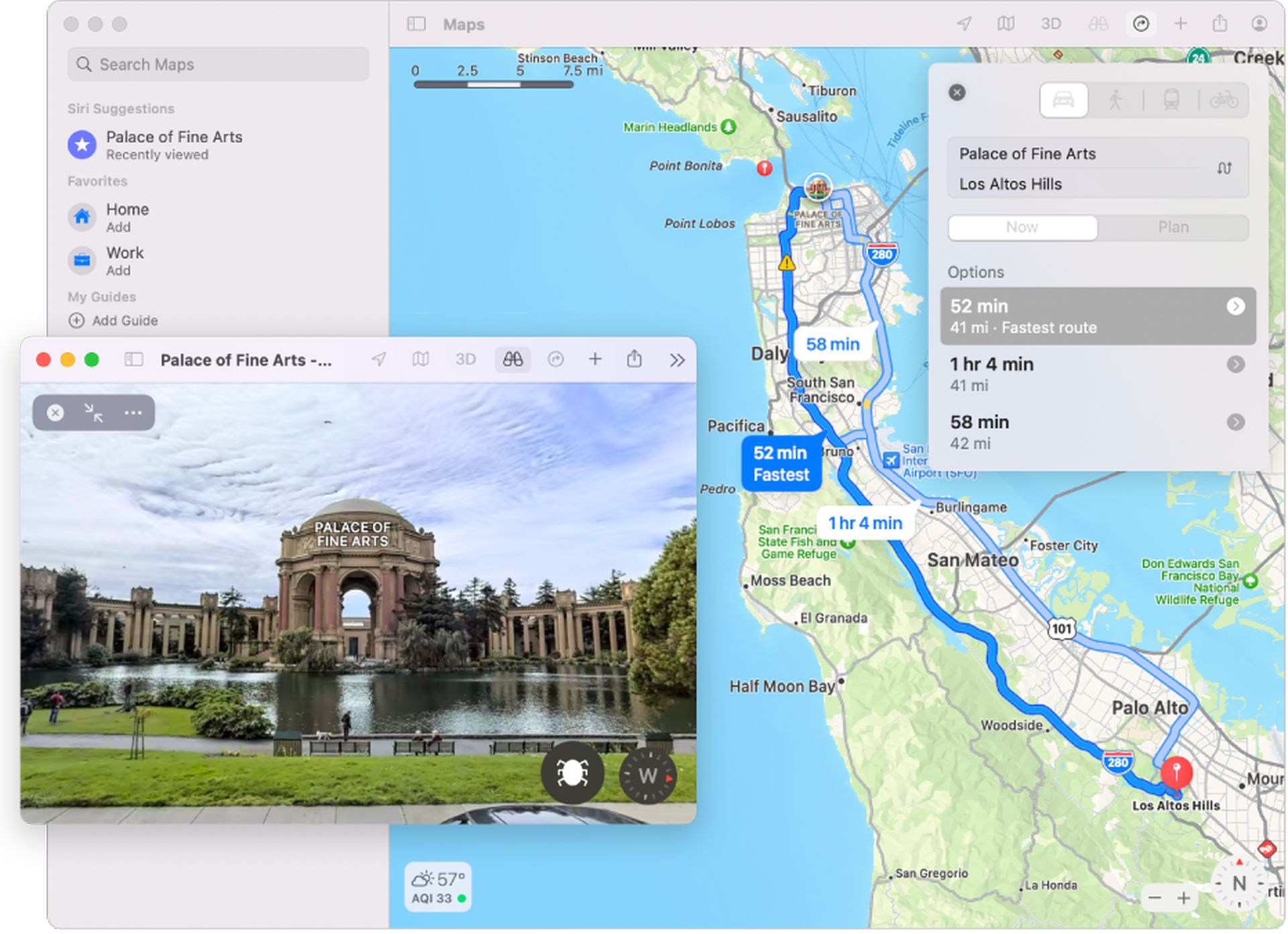
Step 3: In the image, you can do any of the following:
- Pan: Move the picture to the left or right.
- Move forward: In the Apple Look Around view, click in front of you.
- Zoom in or out: Pinch two fingers open or closed on a trackpad.
- View another point of interest: Select a different place on the map.
- Enter full screen: Enter Full Screen by clicking the button. Click the Exit Full-Screen button to exit full-screen mode.
Step 4: When you’re finished, press the Close button.
We hope that you enjoyed this article on what is Apple Look Around and how to use it. If you did, we are sure that you will also enjoy reading our other articles, such as what is not available when Apple Lockdown mode is on, or iPhone interrogation codes: Field Test Mode, call barring, and more.