In this article, we are going to be going over how to set a shutdown timer Windows 10, so you can schedule an automatic shut down for your Windows 10 PC.
How to set a shutdown timer Windows 10?
Automatic shutdown in Windows 10 is one of the functions of the Windows operating system that ensures the safety and security of your computer. To extend the life of the operating system, we recommend that our system shut down properly every time. However, if you work on your computer late at night, it might be difficult to remember to shut it down; in such instances, you should use your computer’s automatic shutdown scheduling. This post will demonstrate How to set a shutdown timer Windows 10.
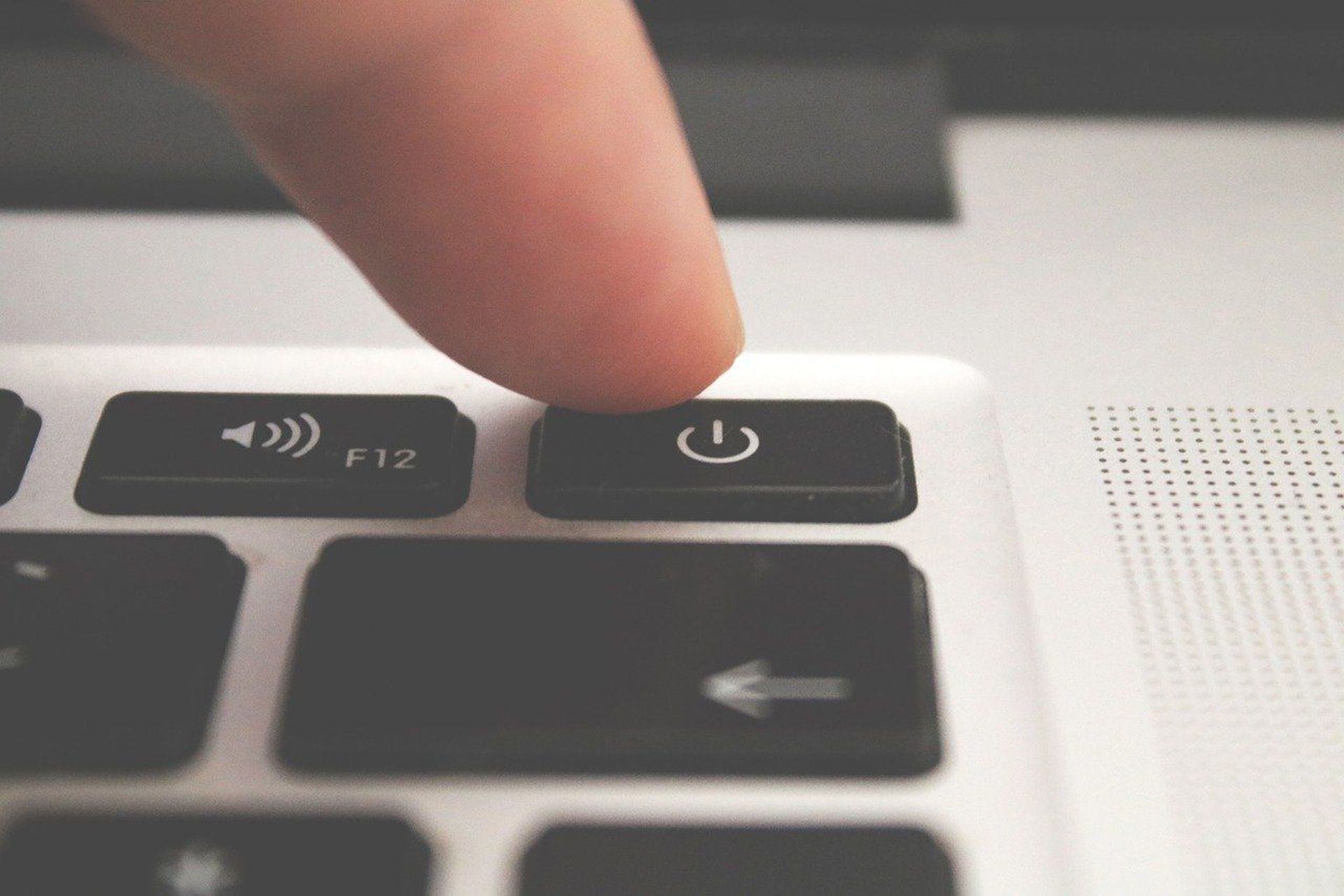
Auto Shutdown via Run
Launch the Run dialog box from the Start menu, or press “Window + R” to open the RUN window. Enter the command “shutdown -s -t <number in seconds>” and hit the Enter key. For example, to shut down your PC/laptop after 10 minutes, use shutdown -s -t 600. In this case, 600 symbolizes the number of seconds, therefore your computer will shut down automatically after 10 minutes. You can play about with the values to find the one that works best for you. After you’ve completed this configuration, the system will question you about the auto-shutdown time.

Auto Shutdown via Command Prompt
The user can arrange the automated shutdown using the “Command Prompt.” Launch Command Prompt. Enter “shutdown -s -t <number in seconds>” onto the command line. For example, to shut down your PC/laptop after 15 minutes, use shutdown -s -t 900. In this case, 900 denotes the number of seconds, therefore your computer will shut down automatically after 15 minutes. You may also experiment with other settings to find the one that works best for you.

Auto Shutdown via Task Scheduler
- Open Start menu. To open Task Scheduler, search for it and click enter.
- Select “Create Basic Task” from the menu.
- Enter a task name, such as Shutdown, and then click Next.
- Choose when you want your assignment to begin and then click next.
- Set the task’s start date and time, then click Next.
- To begin, select “Start a program” from a list of actions and then click the “Next” button.
- Select “shutdown.exe” from C/Windows/System32 by clicking the Browse Button.
- To proceed, enter “-s” as the argument and click the “Next” button.
- To finish the assignment, click the “Finish” button.
We hope that you enjoyed this article on how to set a shutdown timer Windows 10. If you did, we are sure that you will also enjoy reading our other articles, such as how to fix the Unexpected Store Exception error in Windows 10 and 11, or how to create and configure a child account in Windows 11.





