In this article, we are going to show you how to fix the Unexpected Store Exception error in Windows 10 and 11. It is annoying to have a blue screen of death, commonly referred to as a stop code error, where your system abruptly crashes. Particularly if you don’t comprehend the issue. We can assist if you have the Windows 10/11 Unexpected Store Exception issue.
How to fix the Unexpected Store Exception error in Windows 10 and 11?
Contrary to what you might believe, this issue is unrelated to the Microsoft Store. Instead, we’ll demonstrate a number of methods for debugging this issue to identify the root of an Unexpected Store Exception error in Windows 10 and Windows 11.
Check your hard drive’s health
The error frequently implies that your hard disk is failing. Using a cost-free application like CrystalDiskInfo, you can quickly verify this. Run the installer after downloading the ordinary edition, then launch the application.
If you have many drives, you can switch between them using the tabs at the top. Check out the Health Status, which was calculated based on the numbers in the table below.
Good denotes precisely that and demonstrates that your motivation is strong. Bad or caution suggest that you have to deal with some issues.
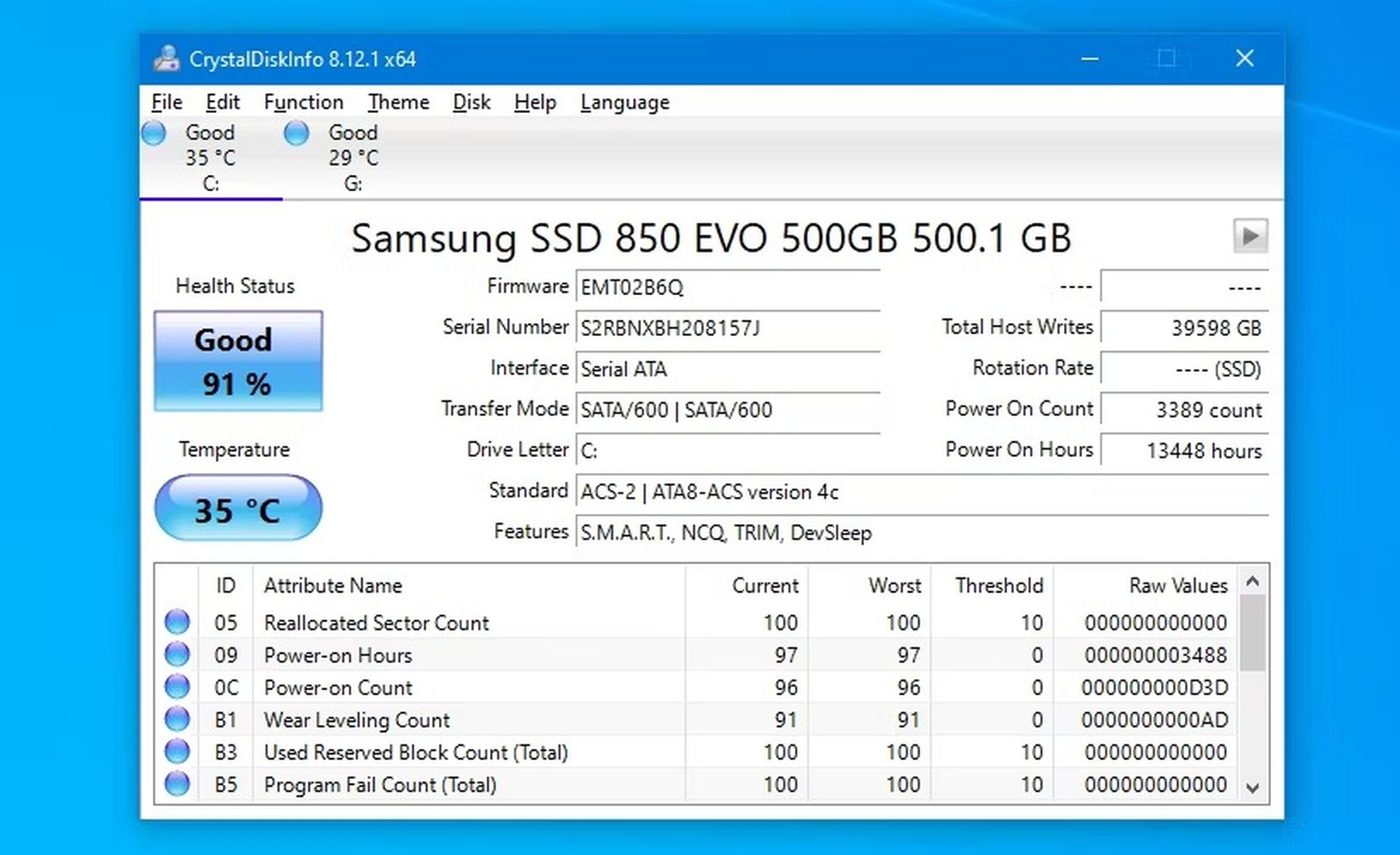
The drive must be replaced as soon as possible if either the Bad or Caution status is displayed since it could fail at any moment. In fact, even if you see Good, it’s still worthwhile to change the disk if you have a spare as a bad hard drive is the most common reason for the Unexpected Store Exception stop code. If the error stops occurring when using a different drive, the issue has been resolved.
It’s worthwhile to inspect the rest of your gear for issues if your hard disk is functioning properly. This is due to the fact that malfunctioning hardware is the most frequent source of the Unexpected Store Exception error. The issue could be being generated by your CPU, GPU, or RAM.
Performance Monitor and Windows Memory Diagnostic are two built-in tools in Windows that can be used to assist.
Update display driver
This problem can also be brought on by display drivers that are incompatible. It’s important to make sure they are updated. Did you know that Windows 10 has a new dynamic to update and manage drivers? Follow these steps:
- Start your computer in safe mode first.
Reinstalling your display driver then requires that you adhere to the following steps:
- Click Device Manager by pressing Windows Key + X.
- Click Display adapters twice. Your graphics card will be displayed here. Uninstall the device by selecting it with the right mouse click. Verify it, then restart your computer.
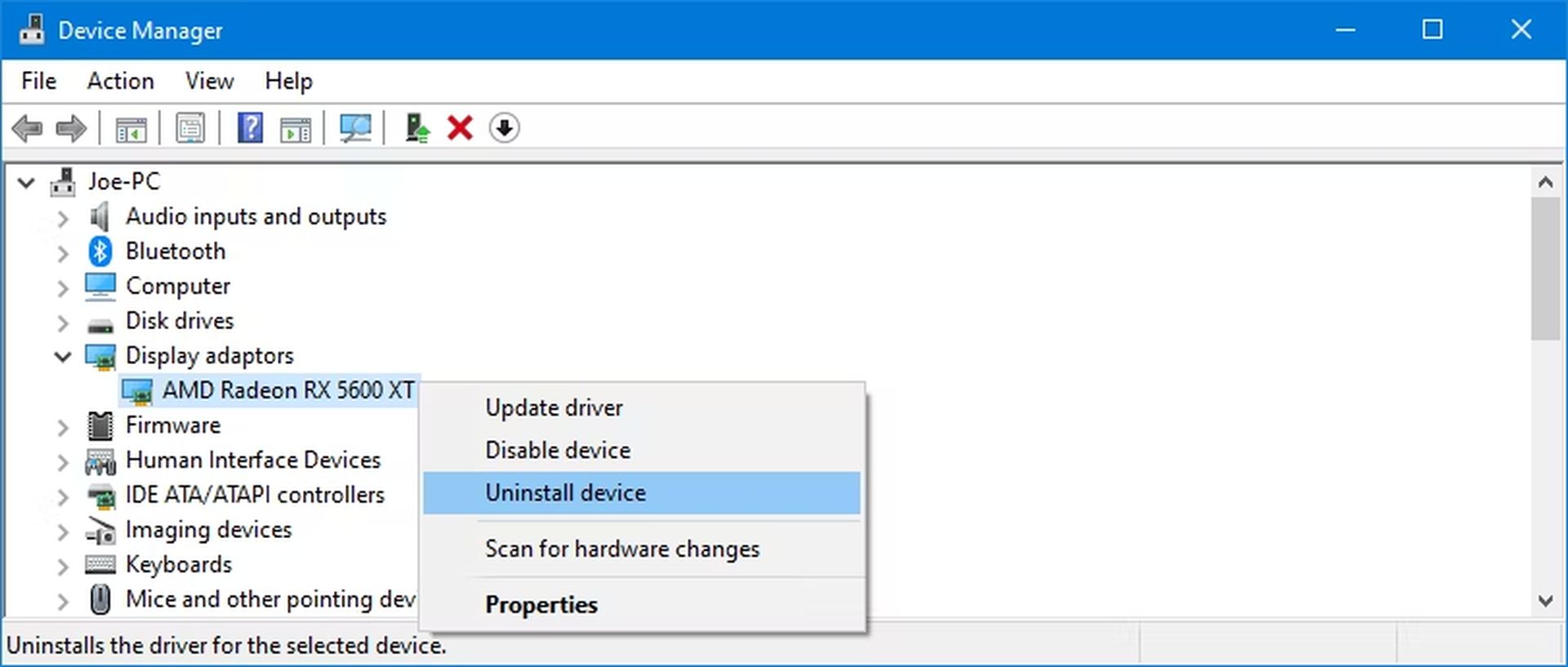
- Click Update & Security (Windows 10) or Windows Update after opening Settings with Windows Key + I. (Windows 11).
Select Updates check. Windows ought to update your machine and find the most recent driver automatically. If that doesn’t work, go to your graphics card manufacturer’s website to download the drivers, following its instructions.
Run System File Checker
The Unexpected Store Exception error could also be brought on by corrupt system files. Windows conveniently provides a simple method for you to scan your system and have it automatically try to repair any damaged files.
- Press Windows Key + X to start.
- Then select Command Prompt (Admin). Learn how to open Command Prompt on Windows 11, 10, 8, 7, Vista and XP, here!
- When the window appears, type sfc /scannow and hit Enter.
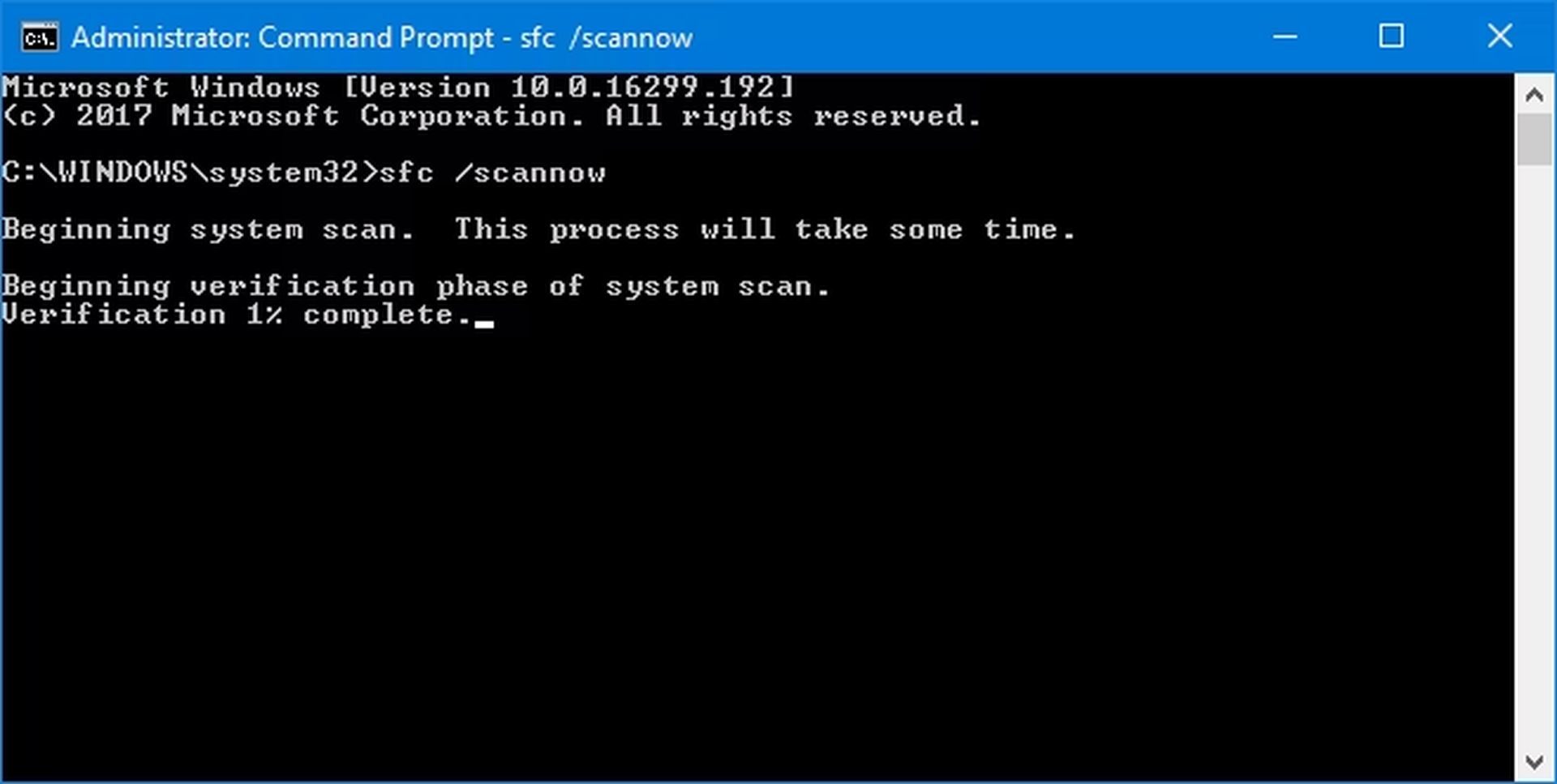
The scan will start as a result. Once finished, a message will be shown. If it “not identify any integrity violations,” everything is likely in order. Alternately, it might read:
- Windows Resource Protection found corrupt files and successfully repaired them. Details are included in the CBS.Log %WinDir%\Logs\CBS\CBS.log
- Windows Resource Protection found corrupt files but was unable to fix some of them. Details are included in the CBS.Log %WinDir%\Logs\CBS\CBS.log
If that’s the case, enter the following commands in Command Prompt to see that log:
fclogs.txt”
You can review the issue files on your desktop when the log has been output there. You might want to think about a Windows factory reset to retrieve new copies of the system files if the issues can’t be rectified, as indicated by the second warning in the above list.
Disable your antivirus software
It’s possible that the issue is being caused by your antivirus software interacting with your PC. If the problem still occurs, try temporarily disabling your antivirus software. Your software’s specific instructions will determine how to disable it, but you can probably find it someplace in the program’s options.
Disable Windows Defender if you’re using it by following these steps:
- To open Settings, press the Windows key + I.
- Select Privacy & Security (Win10) or Update & Security (Win11).
- Click on Virus & threat protection under Windows Security.
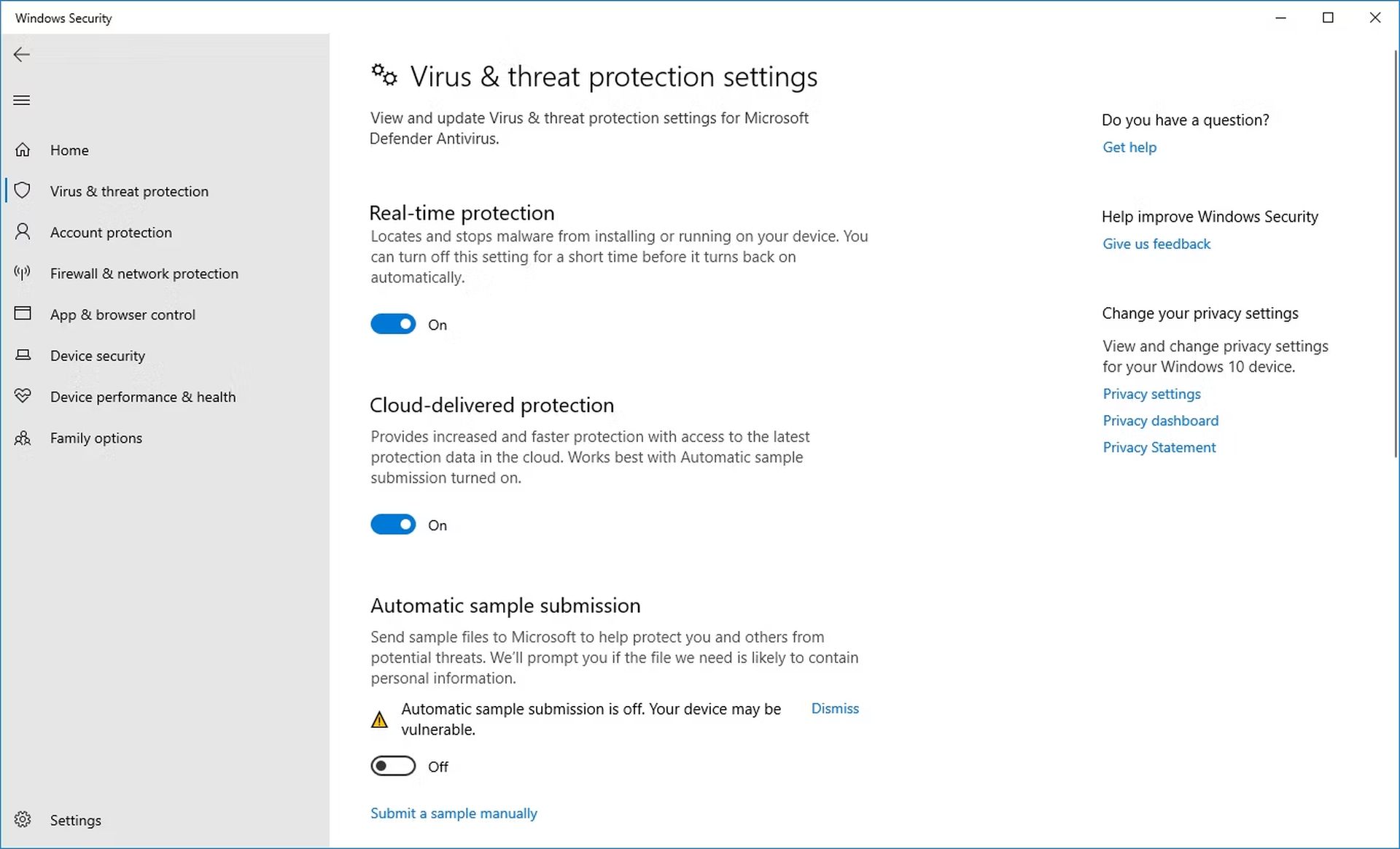
- Click Manage settings under Virus & threat protection options.
- Turn Off real-time protection.
Alternately, if you’re using any antivirus software from a third party, you might want to consider completely removing it. Open Settings by pressing Windows Key + I, then select Apps > Apps & features. Click the name of your antivirus program from the list, then click Uninstall.
Of course, leaving your system vulnerable is not a good idea. To help keep your computer secure, re-enable your antivirus software if this doesn’t resolve the Unexpected Store Exception error.
Disable fast startup
On current Windows 10/11 computers, the fast startup is turned on by default. Your computer performs a form of hibernation in this situation to provide faster boot times, especially for hard disk drives.
Although fantastic, it might prevent some drivers from loading correctly, resulting in the Unexpected Store Exception error. Therefore, it’s worthwhile to disable rapid startup to see if the error is resolved.
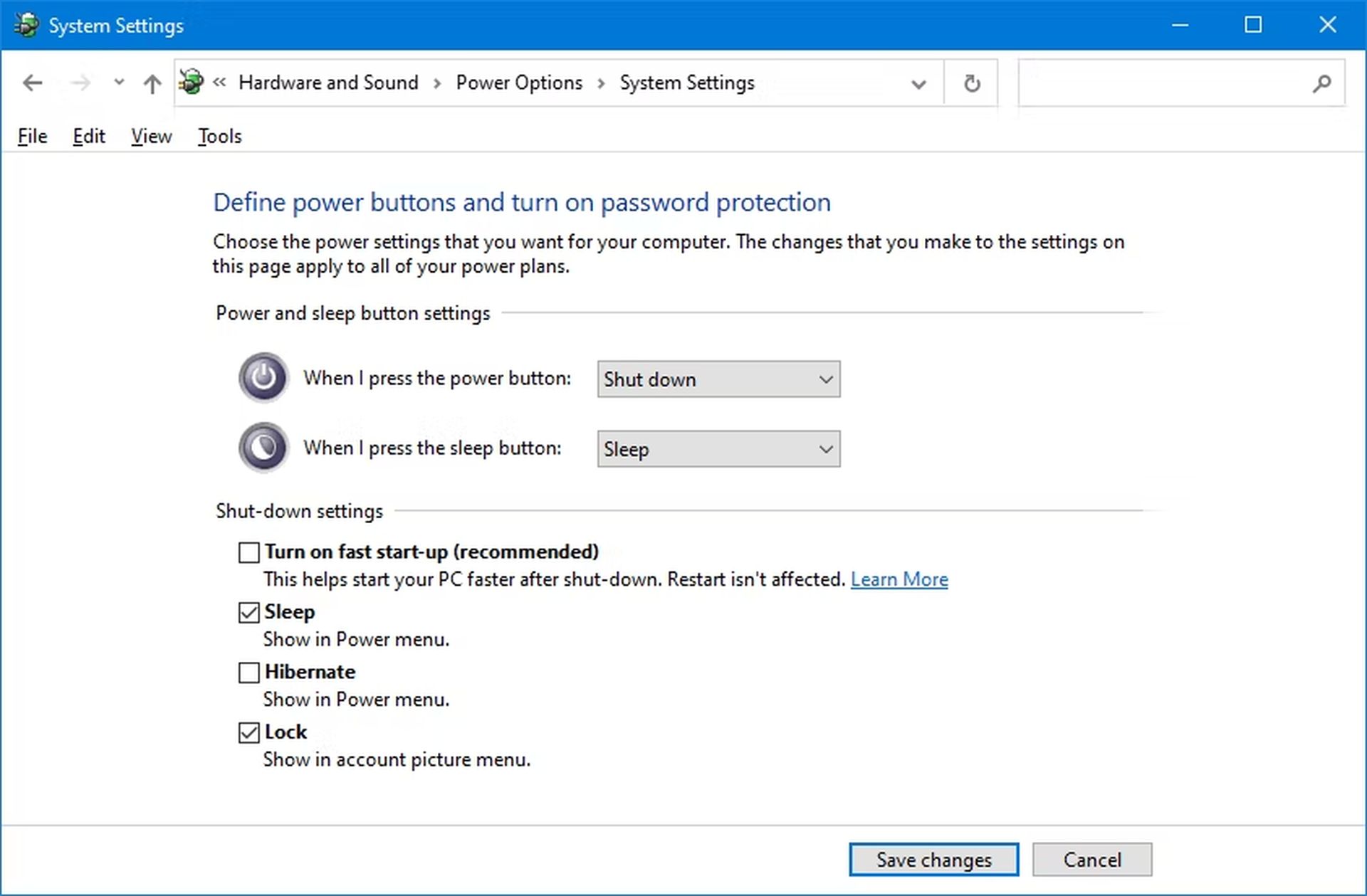
- Open the Control Panel by conducting a system search for it.
- Select what the power buttons do by going to Hardware and Sound > Power Options.
- You might have to click Modify settings if they are not already selected.
- Deselect Use rapid startup (recommended).
- Press Save adjustments.
Unexpected Store Exception error is generally linked to hardware issues
You should have been able to troubleshoot or resolve the problem using the procedures above. Hardware failure is the most frequent cause of the Windows 10/Windows 11 Unexpected Store Exception error. If not, it might be wise to look into the other suggested actions.
A blue screen of death can result from a variety of factors, but it’s particularly often after recent system changes.
Conclusion
In this article, we explained how to fix the Unexpected Store Exception error in Windows 10 and 11, in summary:
- Check your hard drive’s health. The error frequently implies that your hard disk is failing.
- Update display driver. This problem can also be brought on by display drivers that are incompatible.
- Run System File Checker. The Unexpected Store Exception error could also be brought on by corrupt system files.
- Disable your antivirus software. It’s possible that the issue is being caused by your antivirus software interacting with your PC.
- Disable fast startup. On current Windows 10/11 computers, the fast startup is turned on by default.
- Unexpected Store Exception error is generally linked to hardware issues. You should have been able to troubleshoot or resolve the problem using the procedures above.
If you liked this guide, check out how to schedule automatic shut down in Windows 11 without third-party applications, it’s not a hard task!





