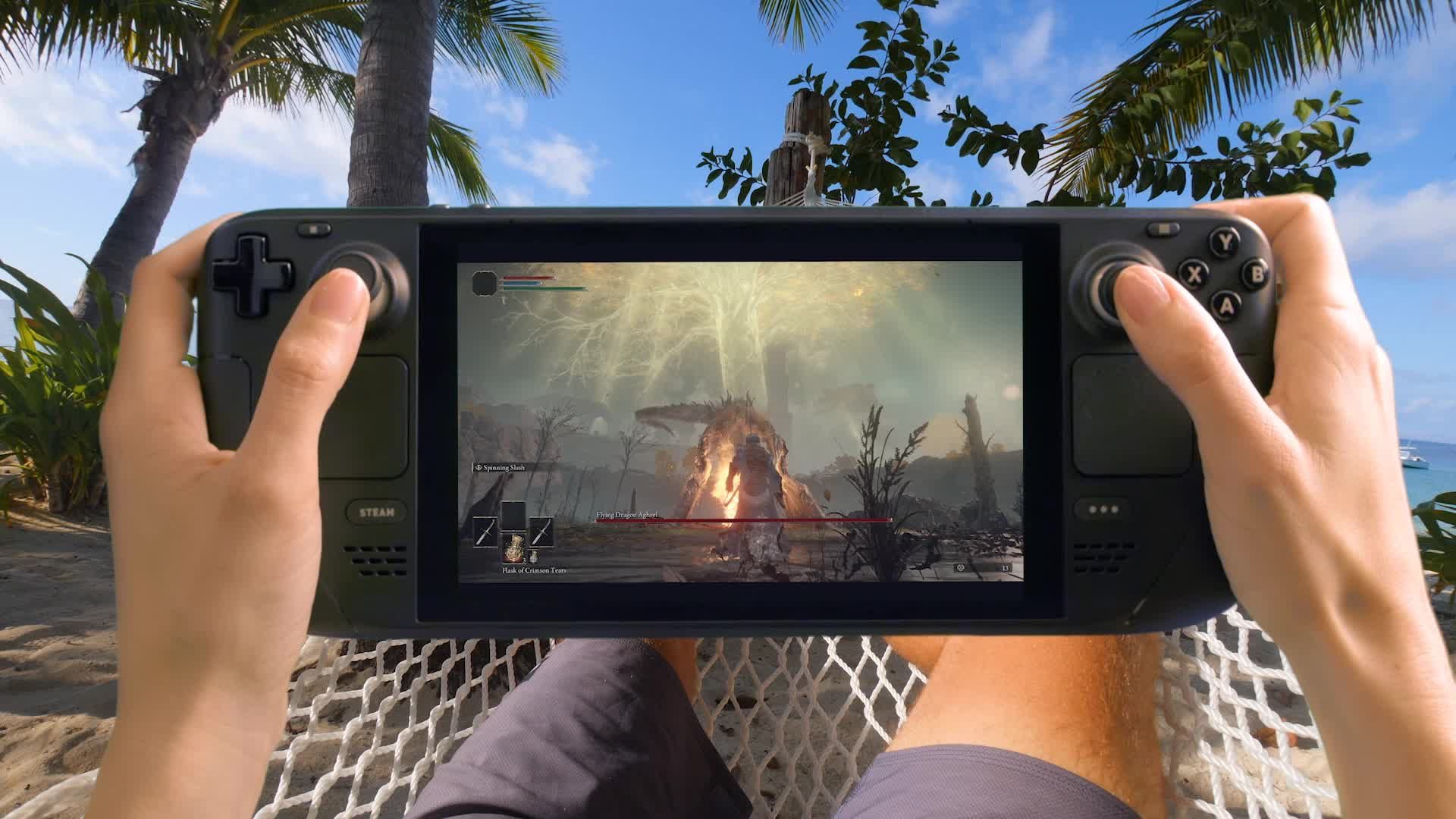Today we are going to show you how to connect a keyboard and mouse to the Steam Deck. The Steam Deck has a ton of controls, so numerous that you may alter all kinds of aspects of how it functions and is played. You’re on your own for a retractable mouse and an unfolding keyboard though because they didn’t quite fit in.
The good news is that using a keyboard and mouse setup on the Steam Deck is totally feasible. For some games that just don’t play right without it, or if you intend to do some significant work on the desktop mode, you might wish to switch to this option.
How to connect a keyboard and mouse to the Steam Deck?
Here are the requirements for using a keyboard and mouse on the Deck as well as the settings to pay attention to in order to achieve the desired performance. Now let’s learn how to connect a keyboard and mouse to the Steam Deck.

Follow the steps:
Step 1: Use a wireless keyboard and mouse that are compatible. The best way to get your keyboard and mouse to function on the Steam Deck right now is with wireless devices, while cable connections will eventually be easier to manage thanks to gadgets like the (yet-to-be-released) Steam Deck Docking Station. The good news is that the Steam Deck has unrestricted Bluetooth 5.0 capability, so it can connect to any Bluetooth device.
Step 2: Ensure that your keyboard and mouse are switched on, fully charged, and prepared to pair for the first time with your Steam Deck. Make sure they are prepared if either of them has pairing buttons or comparable features.
Step 3: To utilize a keyboard or mouse, you don’t have to switch to desktop mode. Simply click the “…” button on the Deck’s bottom right to access the QAM button. This brings up the menu on the right. The Quick settings menu is located when you scroll down to the cog icon from this point.
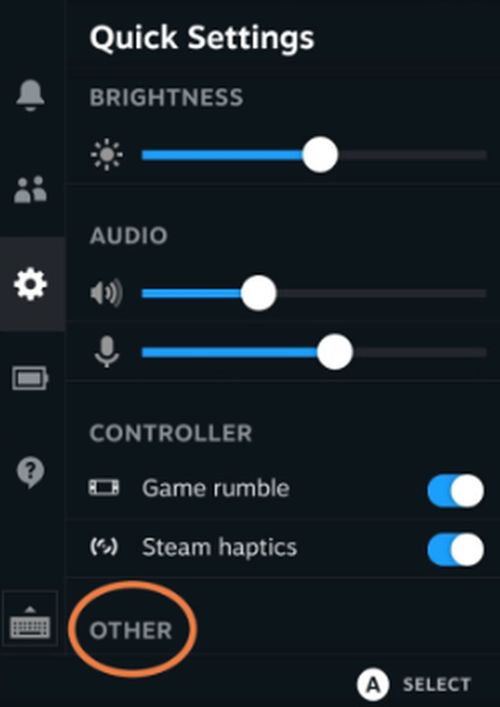
Step 4: Select the Other option under Quick Settings at the bottom. This ought to display a brief Bluetooth menu. Make sure Bluetooth is turned on in this location; it might not be by default.
Step 5: To access the settings menu, leave the QAM menu and click the main Steam button. Choose it by scrolling to Settings.
Step 6: From the option on the left, choose Bluetooth. You can view every Bluetooth option available to you right now on the screen on the right. Look at the Available to pair section. Keep your mouse and keyboard nearby. Now is the moment to press any pairing buttons that may be present.
Choose your keyboard and mouse when they show up under Available to pair, then wait for your Steam Deck to pair before connecting. Each device may require several seconds.
Step 7: Check your controller layout as well if you wish to play a game with a keyboard and mouse. When it detects attached devices, the Steam Deck tries to transition to an external device layout, but this doesn’t always work well for a keyboard and mouse.
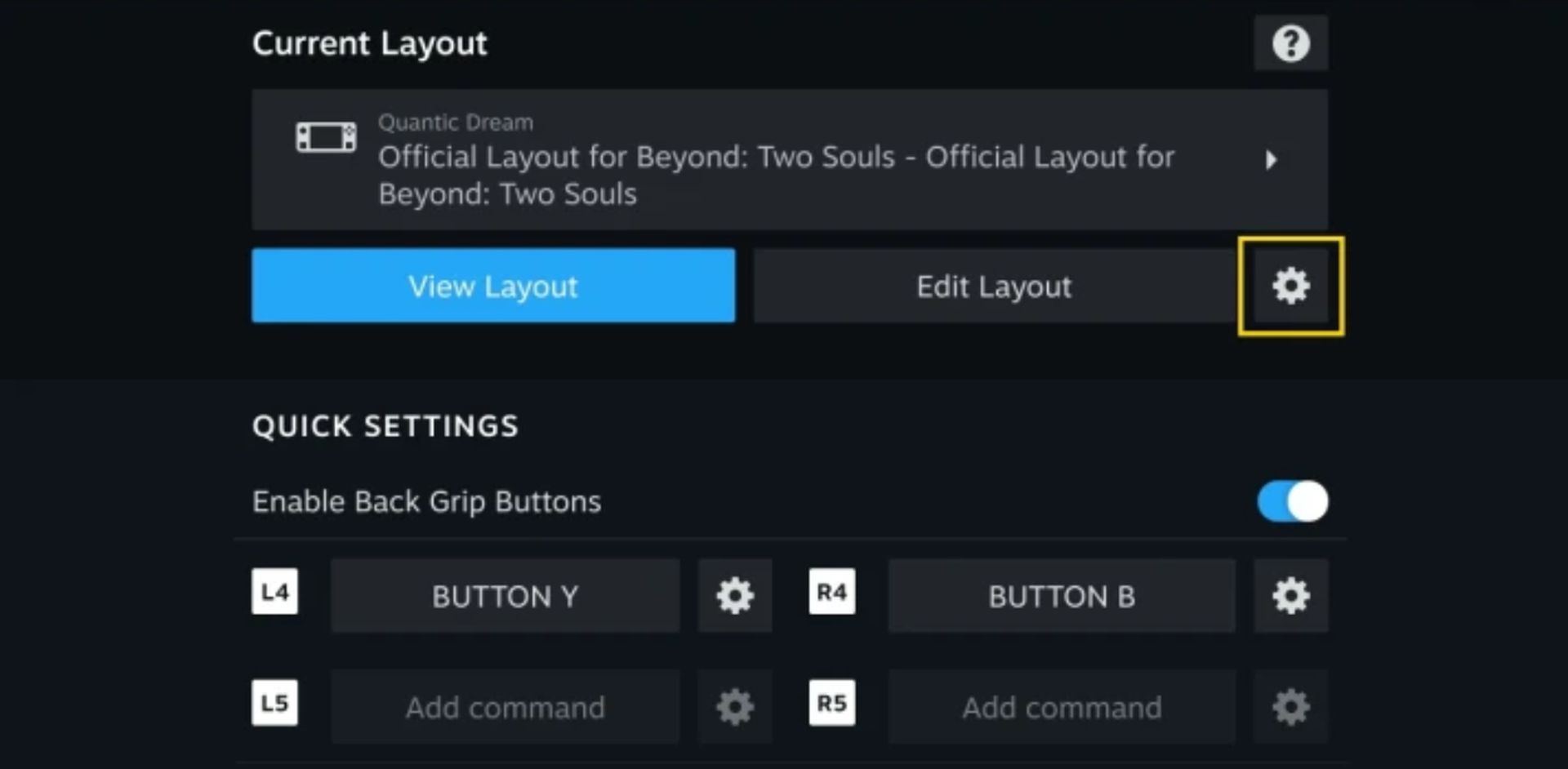
On the Steam Deck, locate the game you wish to play, and click the Controller icon to the right of the name. By doing so, the controller settings will appear, allowing you to view your current arrangement. To view the many layout possibilities on the current layout, use the Right-pointing arrow. Change to the keyboard and mouse layout if you see one there.
Step 8: You may always create your own keyboard and mouse by selecting a new layout, selecting Edit, and then heading to the Mouse and Keyboard sections at the top of the menu, where you can specify your own commands and more. Although mouse and keyboard controls won’t work the same way in every game, this kind of customization might be useful. Just make sure your Deck doesn’t flip back to a different layout when you start the game again; you can achieve this by rearranging the priority of your layouts.
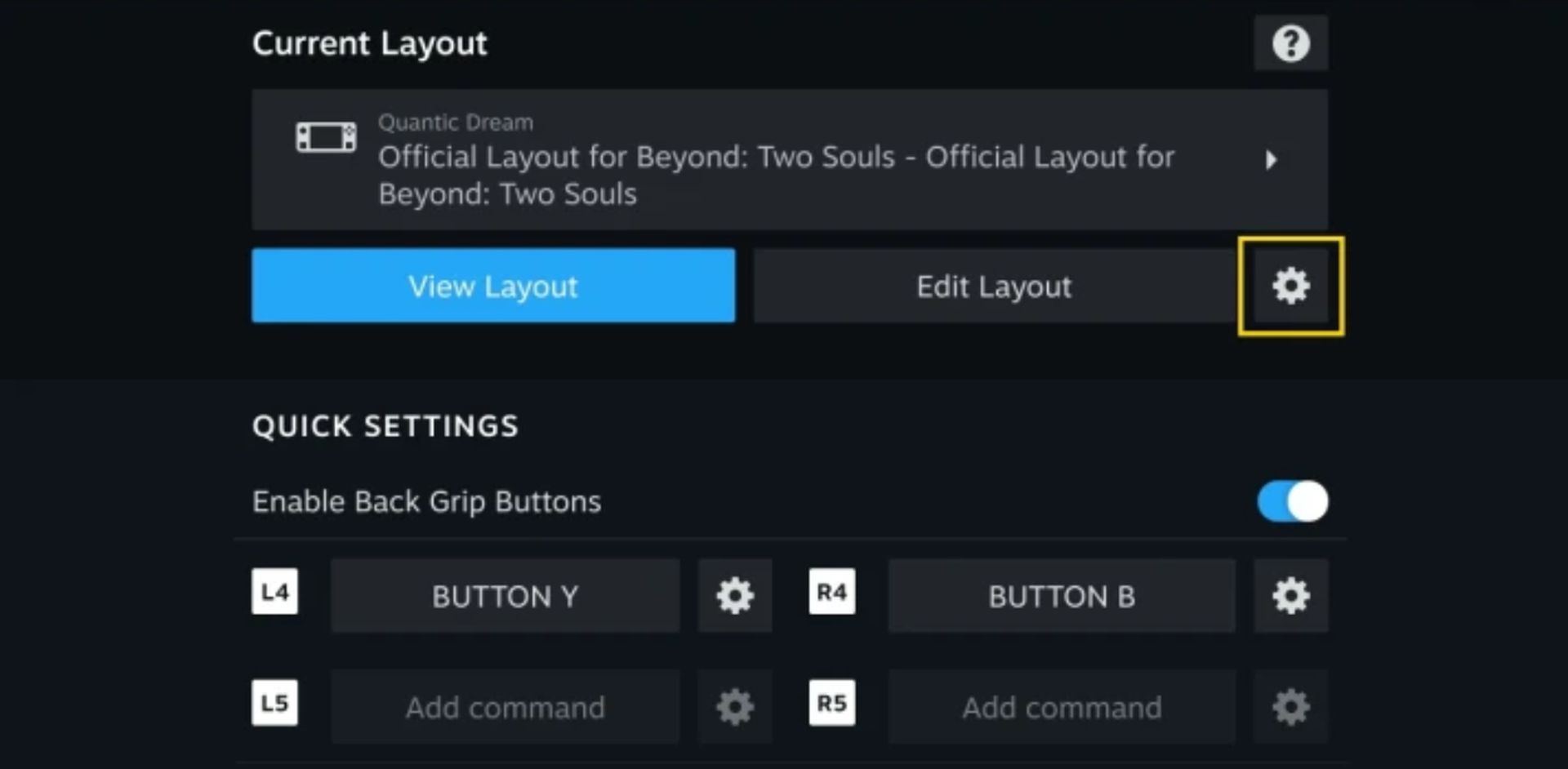
Step 9: Note: If you are already in Desktop mode, then all these options will work straight from the Desktop menu in the bottom right of the screen, where you’ll find a Bluetooth button. It’s just often easier to set up your keyboard and mouse before heading to the Desktop mode. That’s it you’ve successfully learned how to connect a keyboard and mouse to the Steam Deck.
Conclusion
Using Steam Deck with keyboard and mouse is not the hardest task. By following the 9 steps above, you learn how to connect a keyboard and mouse to the Steam Deck and start enjoying your favorite game.
Remember to check the compatibility of any game you intend to play on the Steam Deck with a keyboard and mouse first. This way you’ve learned How to connect a keyboard and mouse to the Steam Deck, you can also find out how to change language on Steam, by visiting our guide. Have you figured out all Steam Summer Sale 2022 clues answers? Check them out before you leave!