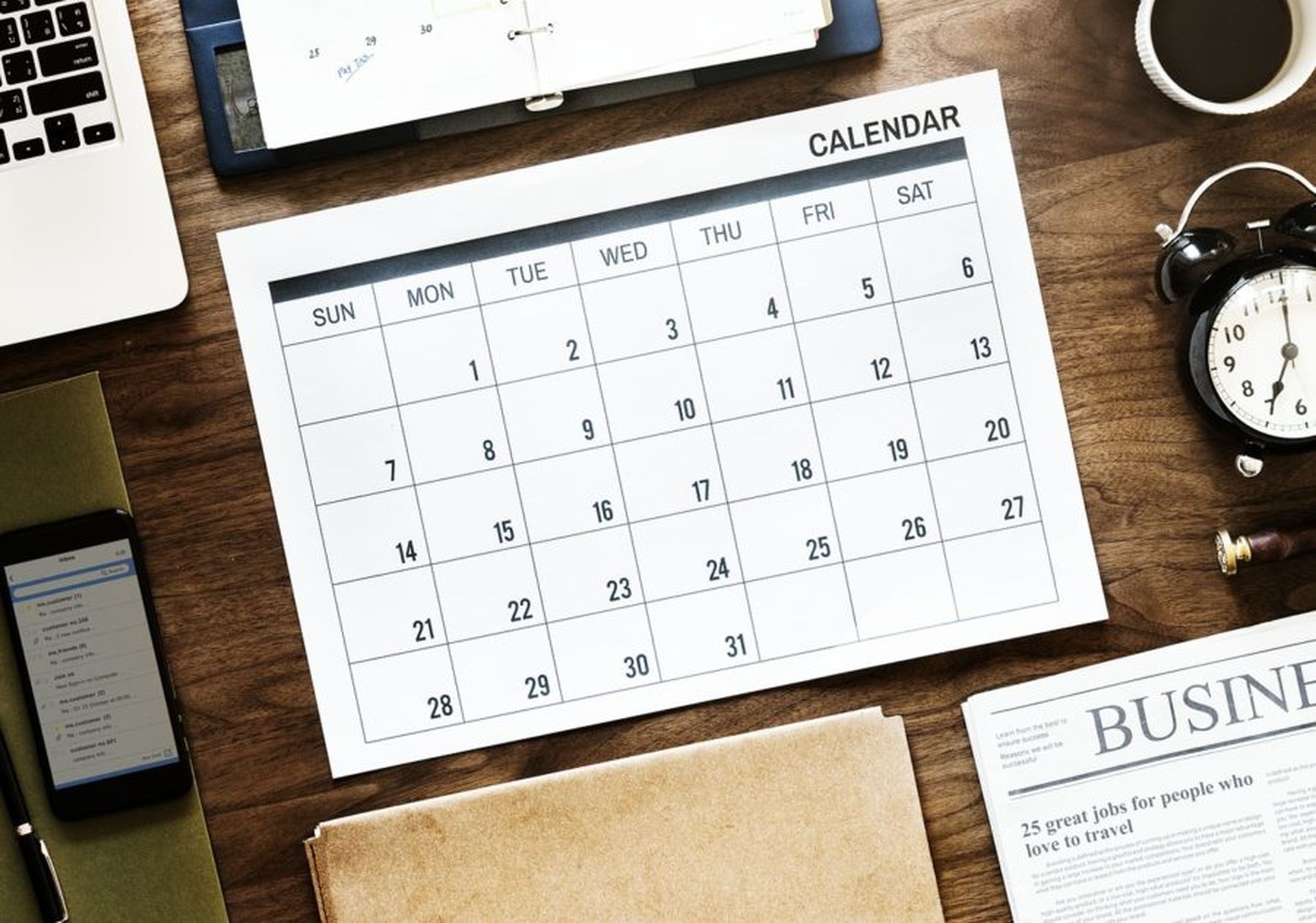In this article, we are going to go over how to delete event on calendar on Android and iOS, so you have no difficulty managing the events on your calendar.
One of the reasons you’d want to remove all events from Google Calendar is if you’re importing them from Outlook. Because the conversion process from Outlook to Google Calendar sometimes creates duplicate entries for each imported item, you may wind up with two so we’re going to teach you how to delete event on calendar for both Android and iOS.
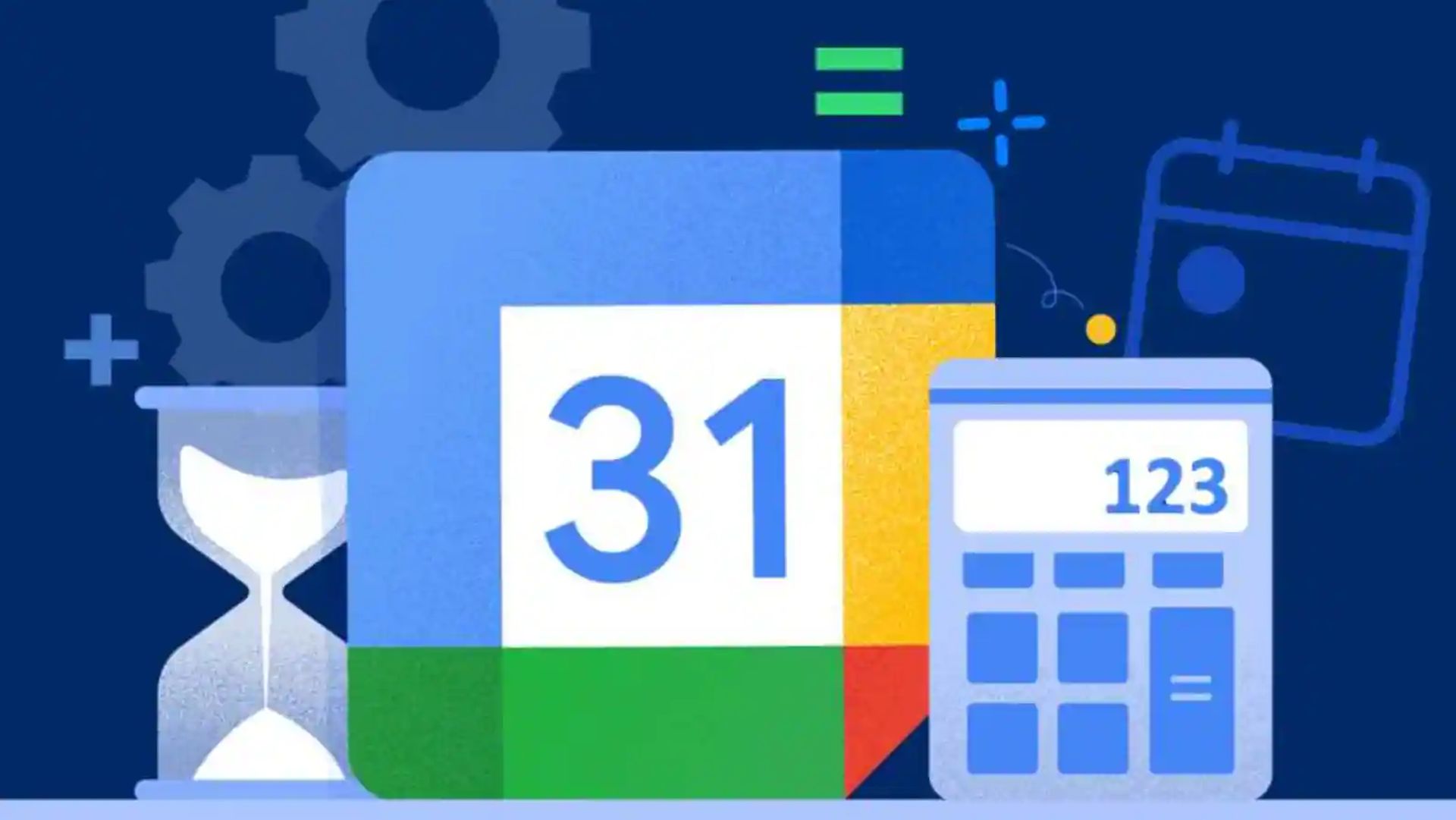
How to delete event on calendar Android & iOS?
Google Calendar is a calendar and scheduling program that may be used on any device. It’s essentially a unified calendar with a centralized perspective on many calendars that you generally need to access, such as department-specific, public, personal, and holiday calendars. You can use Google Calendar to schedule events and appointments, as well as reminders and tasks. With the aid of sharing calendars and adding Google Meet, this software makes organizing meetings and activities easier. In this tutorial, we’ll show you how to delete event on calendar for Android and iPhone, so here we go.

For Android: How to delete event on calendar?
If you want to remove all of your Google Calendar events, you’ll need to first delete all of the events on your primary calendar. After that, if you have additional calendars, like Google Calendar, delete them.
In order to clear all the events from your primary Calendar, you need to follow the steps given below.
- Open Google Calendar on your PC.
- Hover over to the Primary Calendar on the bottom left.
- Now, tap on the 3 dots icon, i.e., Options, and select Settings and sharing.
- Under Settings for my calendars, tap on Remove Calendar.
- Under Remove Calendar, hit the Delete button.

Now, if you want to delete the other calendars that you own, follow the steps mentioned below.
- Open Google Calendar on your computer.
- Click on the Settings icon > Settings in the top right corner of your screen.
- In the left column, find and locate the Calendar you wish to delete.
- Tap on the name of the Calendar.
- Finally, click on Remove calendar > Delete > Delete permanently to delete all events on your Calendar.
This was all about how to delete event on calendar on Android. Now, it’s time to get to how to delete event on calendar iPhone edition.
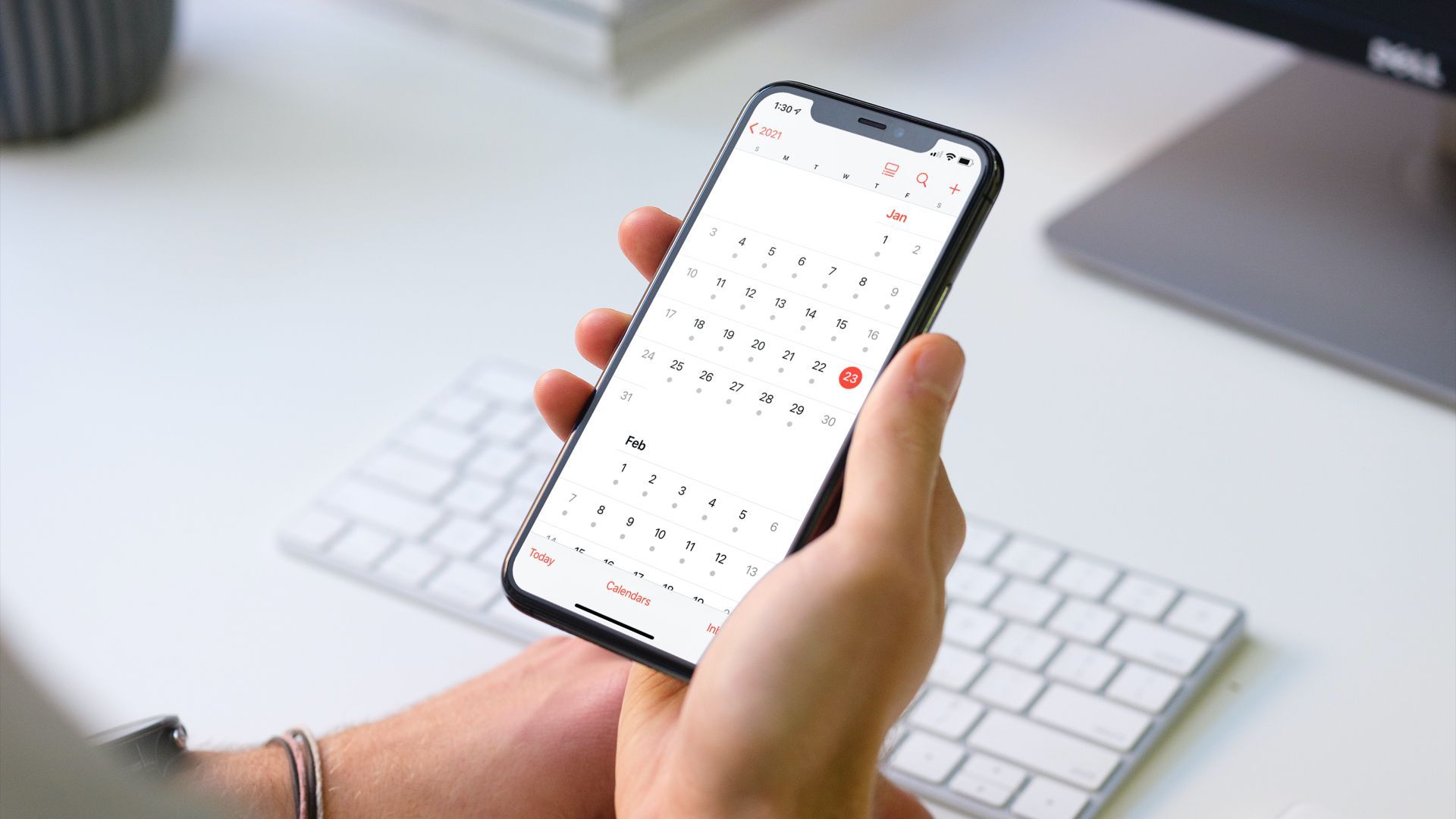
For iPhone: How to delete event on calendar?
You may remove events from your calendar if they aren’t going to happen in order to keep things more organized. It’s simple to remove calendar items on an iPhone, and we’ll show you how. You may erase both one-time and recurring appointments in the Calendar app on your iPhone, here’s how:
- To delete an event from your calendar, first, open the Calendar app on your iPhone.
- In the Calendar app, tap the date on which your event occurs.
- Tap the event date on the calendar.
- In the events list, tap the event you’d like to remove.
- Select an event.
- On the “Event Details” page that opens, at the bottom, tap “Delete Event.”
- Select “Delete Event.”
- A prompt will pop up from the bottom of your iPhone’s screen. To remove your event, tap “Delete Event” in this prompt.
Warning: Make sure you really want to remove your event before tapping the option.
- Tap “Delete Event” in the prompt.
- If you choose to delete a recurring event, the program will provide you with two alternatives: “Delete This Event Only” and “Delete All Future Events.” Choose “Delete This Event Only” if you want to erase just this event from the selected date. Choose “Delete All Future Events” in the menu if you want to wipe out all future.
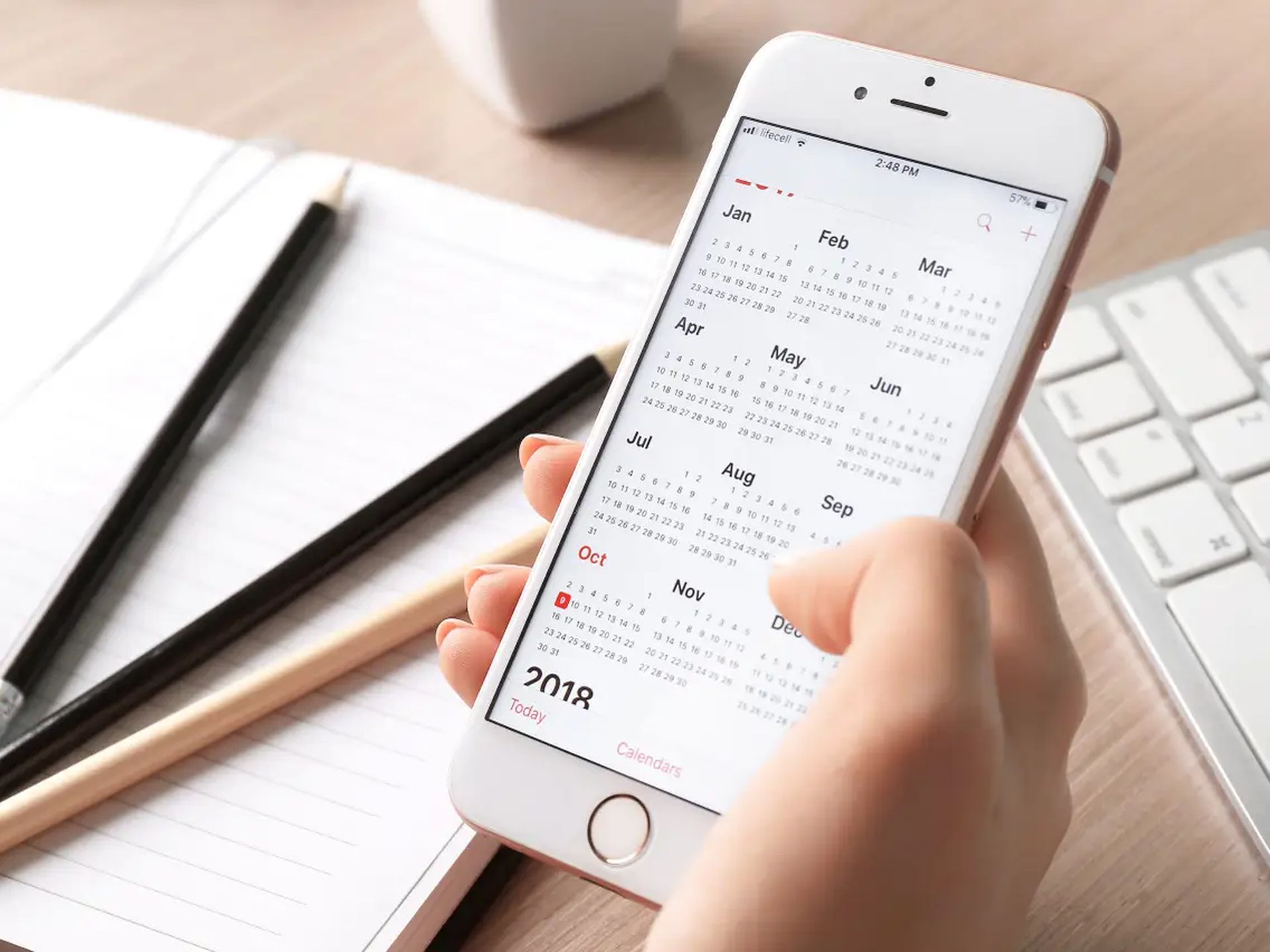
That’s all there is to it. Your iPhone has removed the designated event from your calendar. You’re ready to add a new event or even make one from Mail on your iPhone now. If we were helpful to you with this guide, perhaps you’d like to check our Google Calendar shows you Time Insights to let you know how you spend your time article too!