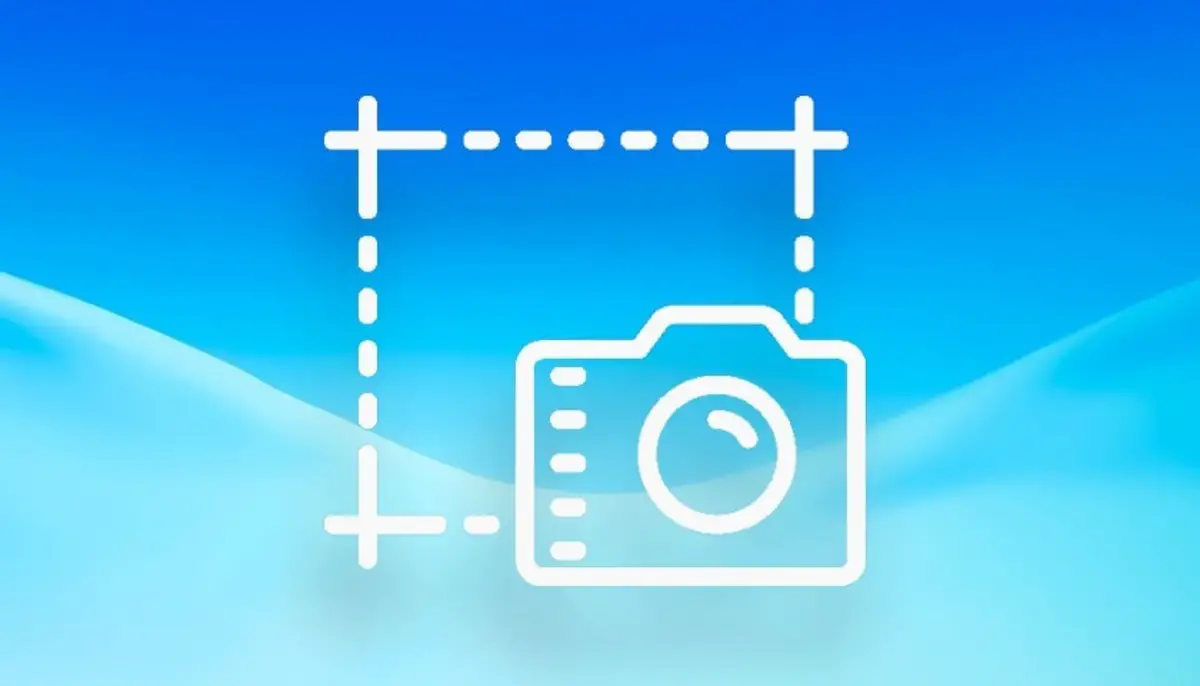In this article, we will show you how to take full page screenshots in Chrome and Firefox with step-by-step instructions and will also suggest some third-party plugins that you can utilize if you don’t feel like using the built-in tools.
When it comes to capturing a screenshot, there shouldn’t be anything tough about it. However, you may find yourself with no other option than to combine several photographs using a photo editor in order to include all of the relevant information. The good news is that you may prevent this problem by using free Chrome or Firefox add-ons, or built-in tools.
How to take full page screenshot on Chrome?
If your default browser is Google Chrome, there are plenty of extensions you can use to take a full page screenshot, aside from the built-in tools. The ones that we can suggest are as follows: Screen Capture, Scrnli Screenshot & Screen Video Recorder, GoFullPage, Screenshot Master: Full Page Capture. You can download these from the provided links.
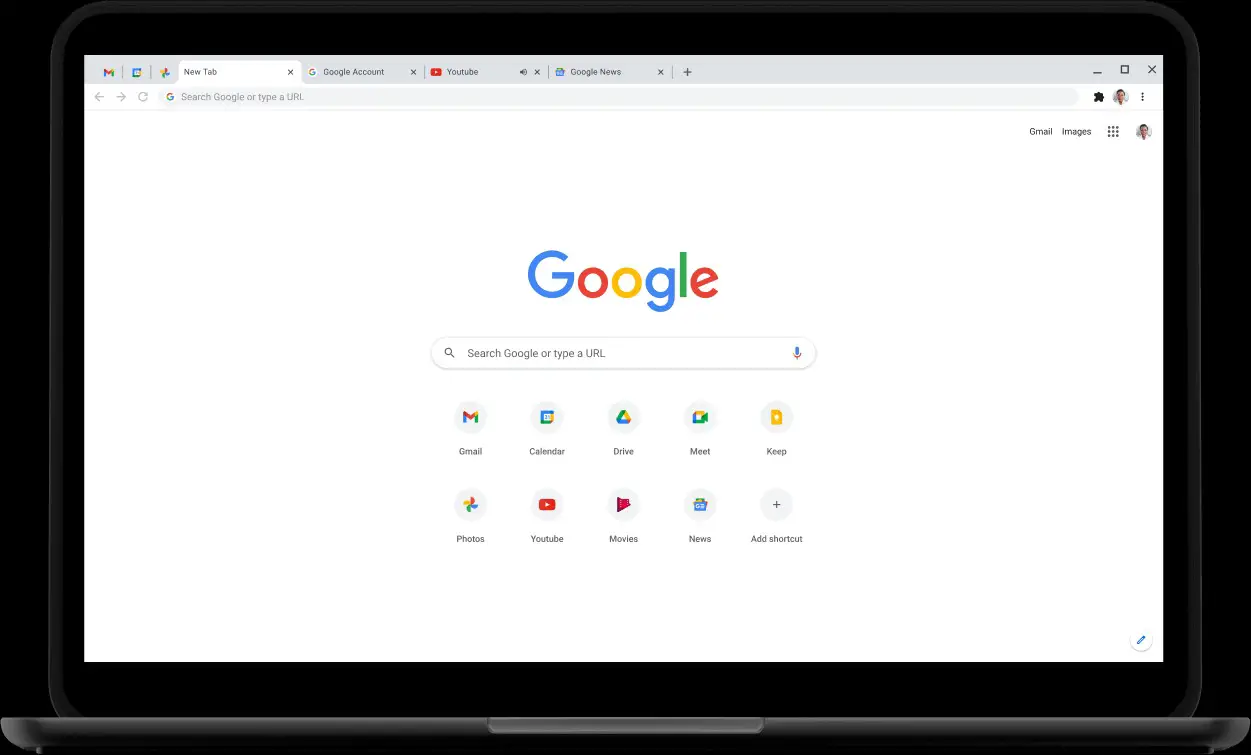
How to take full page screenshot on Chrome without extensions?
If you feel that you already have too many extensions installed, take a screenshot using Chrome’s Developer Tools. Keep in mind that this method works better for websites with text-based content rather than web apps. To capture a full page screenshot, follow these steps:
- Open Chrome’s menu
- Click More tools > Developer tools
- Click the three-dot icon from the top-right corner
- Select Run command
- Type screenshot into the search box
- Select Capture full-size screenshot
After Chrome takes the screenshot, it should save it in your Downloads folder.
How to take full page screenshot on Firefox?
If you want to use Firefox, there are a few alternatives available as third-party plugins: Nimbus, Full Web Page Screenshots, Awesome Screenshot & Screen Recorder, Evernote Web Clipper.
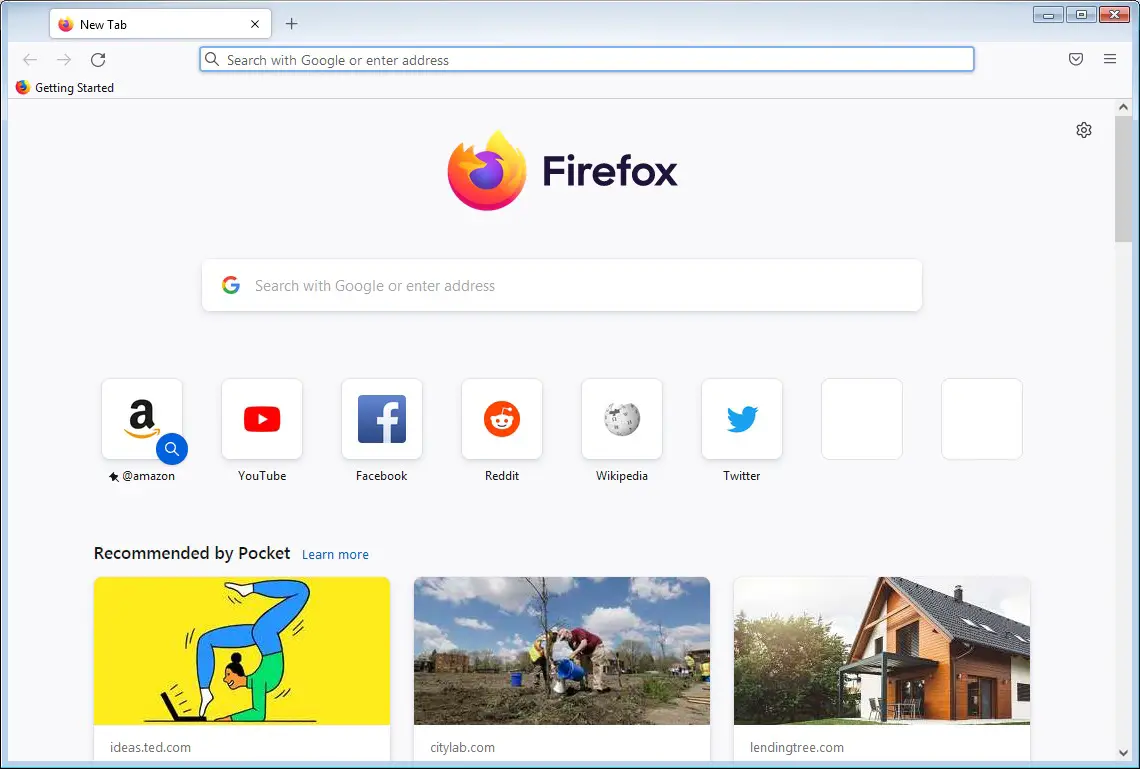
How to take full page screenshot on Firefox without extensions?
You can use the built-in tool from Mozilla to capture a scrolling screenshot. Follow these easy instructions to turn it on and use it:
- Right-click the browser’s toolbar
- Select Customize Toolbar
- Click and drag the Screenshot tool into the toolbar
- Go to the website and click the Screenshot tool.
- Click Save Full Page
There you have it, how to take full page screenshots on both Chrome and Firefox. We hope that you found this guide useful and make good use of it any time that you need to take a screenshot on a web page.