If you don’t know how to customize the lock screen on Windows 11, we are going to help you out. When you lock a Windows 11 PC you will see a lock screen. Fortunately, the operating system allows us to customize this screen with different options. Below you will see a detailed guide on this subject.
How to customize the lock screen on Windows 11?
The process is really easy, you will find several different options if you want to personalize the design of your PC. Just follow these steps:
- Right-click on a blank space on the desktop.
- Click on “Personalize.”
- Or just hit Windows+i and select Settings then click on “Personalization”
- Next click on “Lock Screen.”

In this section of Windows 11, you have three different options. First, you can click on Personalize Your Lock Screen to set a custom image as your lock screen background. Second, you can click on Lock Screen Status, this will show a widget on the lock screen. Third, you can disable the lock screen image.
How to change the lock screen background on Windows 11?
If you enter the drop-down menu which is located near “Personalize Your Lock Screen” and click on “Picture” or “Slideshow,” you can change the appearance of your lock screen.
Choose “Slideshow” to select multiple images, this way Windows will change the background after a certain period of time when the lock screen is activated. Or you can select “Picture,” and use a custom image that will be shown on your lock screen.
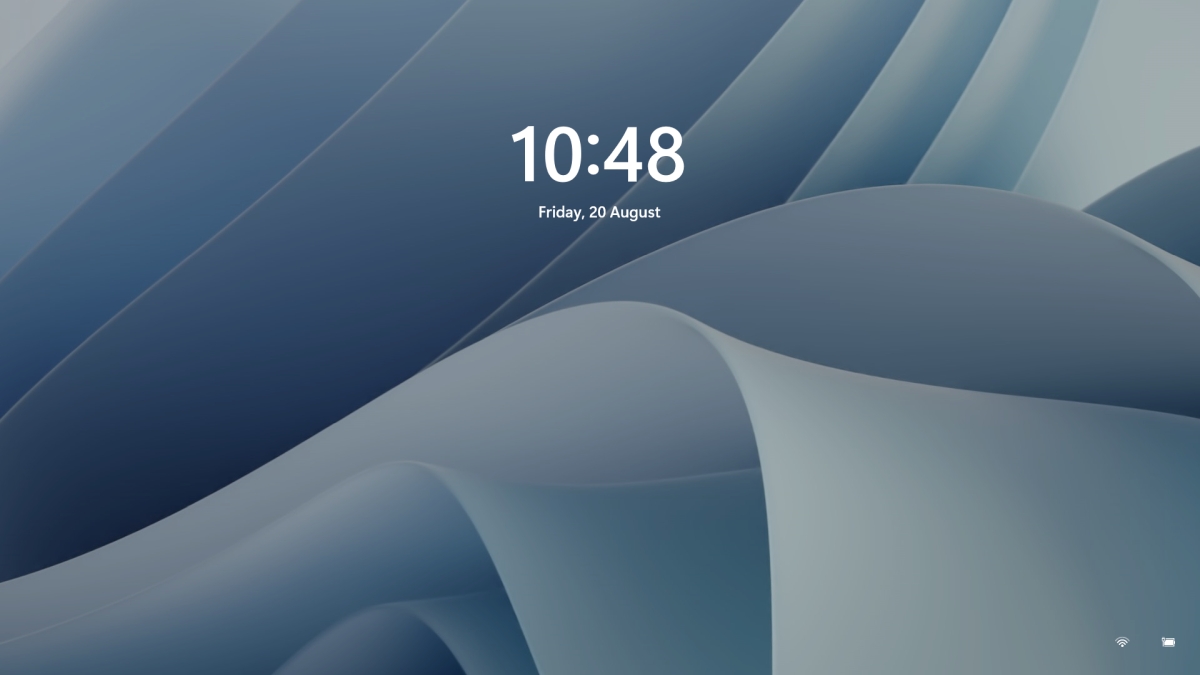
Other customization options for Windows 11 lock screen
- You may also turn off Microsoft’s recommendations by unchecking the “Get entertaining facts, suggestions, methods, and more on your lock screen” option
- You can select an app and see detailed information about it on the lock screen. Just enter the drop-down menu and choose an app.
- You can choose to use your lock screen image on the sign-in screen. If you don’t want to do that you can always uncheck the “Show the lock screen background picture on the sign-in screen” option.
After you customize the lock screen, hit the Windows+L hotkey and control the changes you’ve made.





