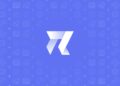Microsoft has announced that Dolby Vision gaming is now available for Xbox Series X and Series S. It is a new HDR format that promises to deliver better quality by offering more color and contrast for video games.
At launch, more than 100 next-generation Dolby Vision-ready titles will be available, with many more on the way soon, such as Halo Infinite, which was expected to include Dolby Vision support a few months ago.
Dolby Vision for gaming is now available on Xbox Series X/S
With Dolby Vision, thousands of the previous HDR10 and Auto HDR games will get a significant boost in visual quality when played on supported devices. Microsoft has guaranteed that the Xbox Series X and Xbox Series S will automatically enhance your existing games to give you a better HDR experience.
Developers will be able to use Microsoft’s own tools for Dolby Vision for gaming support. They will also be able to implement the technology directly into a game’s engine.

What’s the difference between Dolby Vision and HDR10? According to Microsoft and Dolby, games will automatically adapt to any display that supports Dolby Vision, resulting in the most vivid image possible for players. That means your games should be brighter, more colorful, with greater contrast and detail, and Dolby Vision’s automatic tone mapping means players won’t have to manually adjust each game to get the greatest HDR experience.
Dolby Vision is also compatible with 120Hz screens, allowing for higher frame rates in games. However, not every TV supports this feature yet, but Microsoft and Dolby have claimed that they are working together with TV manufacturers to improve firmware support for Dolby Vision features.
How to use Dolby Vision gaming on your TV?
You’ll need a Dolby Vision compatible television to enjoy Dolby Vision gaming. By pressing the Xbox button to open the guide, clicking on Settings > General > TV & display options, and then 4K TV details, you can see whether your display supports Dolby Vision.

To activate Dolby Vision on Xbox Series X and Xbox Series S, follow these steps:
- Go to Settings.
- Enter General.
- Select TV & display options and then enter Video Modes.
- Enter Dolby Vision for Gaming.
If your TV supports it, enabling automatic low-latency mode (ALLM) is also advised since you may experience latency problems during gameplay without it. To discover whether your TV is compatible with Dolby Vision, go to Dolby’s website.