If you don’t have automatic updates turned on, it could take you a while to enjoy Safari’s newest features and functions. For example? The most recent version that arrived with macOS Monterey, Safari 15, offers, in addition to a refreshed look, new web code support for more advanced pages, passcode support for iCloud Keychain, highlights to emphasize important information, and more. Don’t get left behind!
How to update Safari?
Step 1
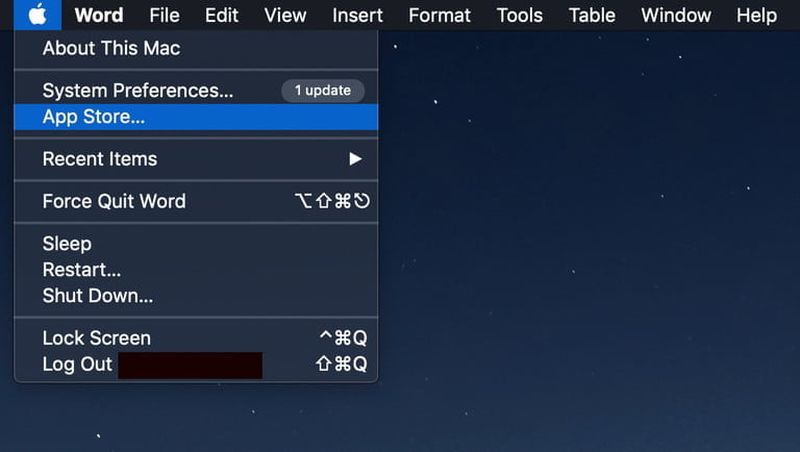
- Go to the App Store
- Log in to your Mac and go to the App Store. You can easily open it by selecting the Apple icon in the upper left corner of the macOS screen and then select App Store.
Step 2
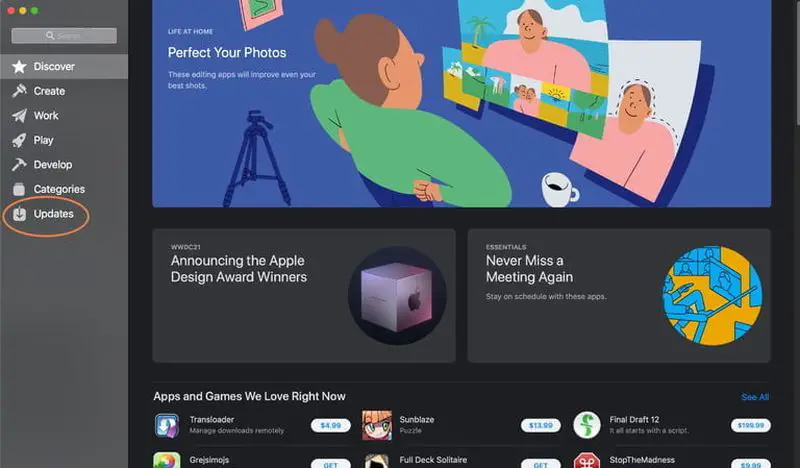
- Check your updates
- When the App Store first opens, look at the menu on the left side. Towards the bottom, you should see a section called Updates. Navigate there to check the status of available app updates.
Step 3
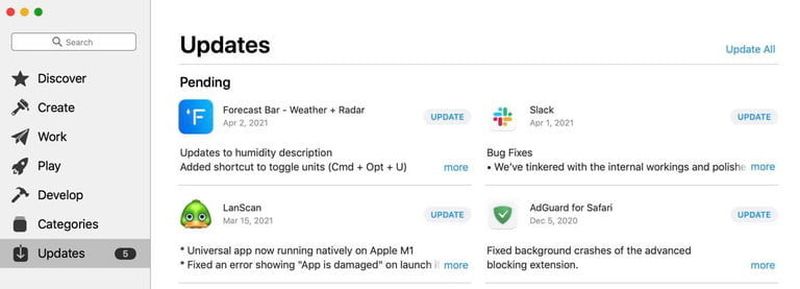
- Update Safari if available
- The Updates section is divided into several parts depending on the status of your apps. There might be a section called Pending for apps that are queued to update but need authorization or more time to complete.
- There might also be a section called Available Updates for applications that have available updates that have not yet started. You should be able to see a section called Recently Updated to check for the latest updates that have been applied.
- Look for Safari in the Pending or Available Updates sections. If you see it, look for a blue button called Update to the right of the application. If it’s available, select it to begin your Safari update.
- Problems? If something seems to be wrong with Safari, such as a pending update that can’t be completed or a warning that says something like Cannot update Safari, then you should try restarting your Mac and updating again to see if this helps. If it doesn’t work, you should check for macOS updates. If your version of macOS has lagged behind the latest Safari updates, it may not be available until you do a more complete update.
- Remember, you can usually use this full macOS update method to update Safari at any time. However, since a macOS update requires you to back up your data and log out of everything beforehand, it’s not always a feasible option if you’re in the middle of a long-term job. Upgrading Safari on its own may be a better option.
Step 4 (optional)
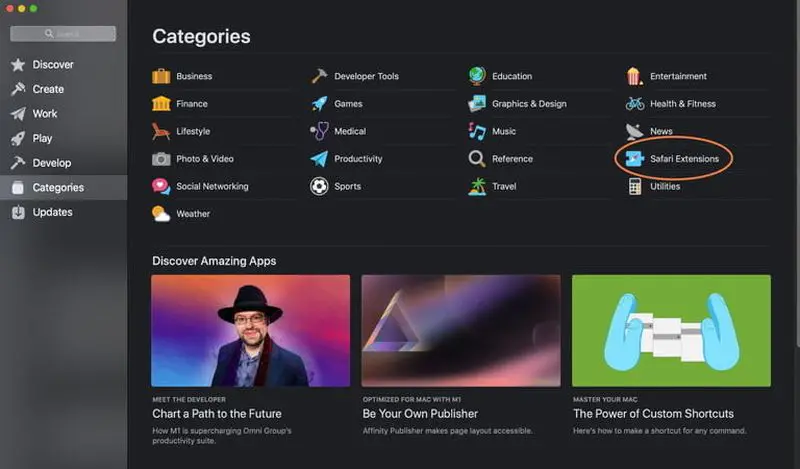
- Add Safari extensions.
- If you’re excited about a new extension that has recently arrived in Safari, a standard update won’t include it; you’ll have to add it yourself. In the App Store, select the Categories option from the menu. From the list that appears, select Safari Extensions.
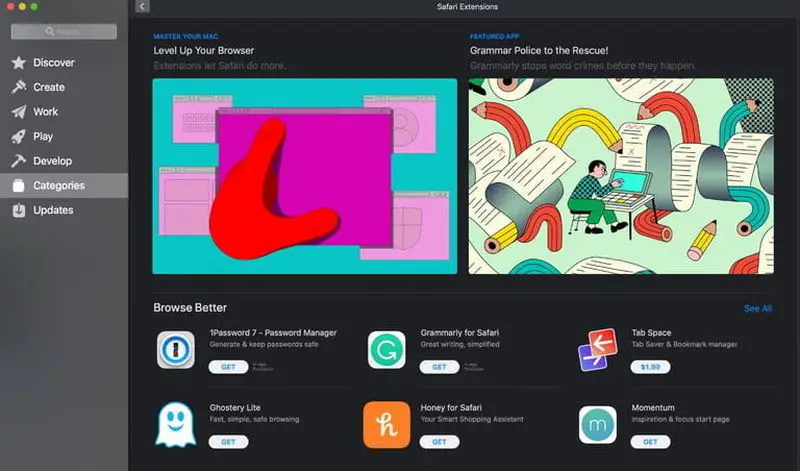
- Here, you can view the latest extensions and add them to Safari as you prefer.
How to reinstall Safari?
Please note that you can choose to remove Safari completely. If Safari seems to have a bug or performance issue, removing the application and reinstalling it is a method to bring everything up to date while the issue is being fixed.
However, the only way to reinstall Safari this way is to completely reinstall macOS. You won’t lose any data, but it will take longer to do so, so always be careful when removing Safari.
A note about Safari on Windows
Yes, technically you can download Safari on Windows. However, since version 5, it has stopped working on Windows, so there will be no updates available for it. That also means that the security and performance of the Windows version have fallen by the wayside, so we don’t suggest using this app at all.
For more information, you may be interested in checking out our best browsers for Mac and the best web browsers in general.





