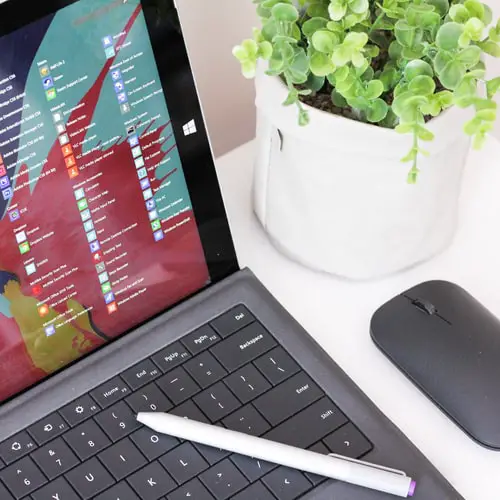Today we are going to show you how to disable the actions recommended yellow warning on Windows 10. Windows Defender Action Center is still under development. However, there seems to be a bug affecting many Windows 10 users. Depending on the reports, users receive the message “actions recommended” with a yellow warning sign, even though no action is required.
Today we will try to address this problem with some possible solutions listed below.
How to disable the actions recommended yellow warning on Windows 10?
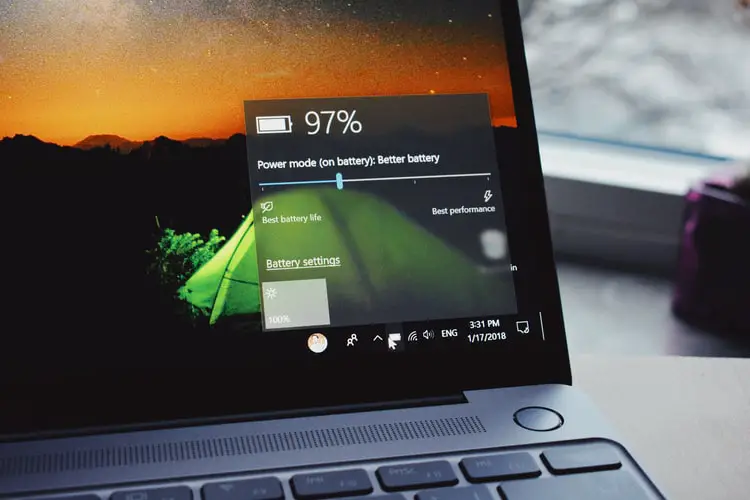
Solution 1: Make sure all pillars are green
With the introduction of the Action Center, Windows Defender covers much more than just an anti-malware protection segment. It now monitors performance, security, and even Internet browsing security issues.
One small problem and you will be immediately prompted with the message “Actions recommended”. Making Windows Defender a complete security suite is a good idea on Microsoft’s part, but there are repetitive bugs like this that can make you nervous.
We’re sure you’ve already inspected everything, but let’s check it one more time. Restart your PC and hopefully, you won’t get any more yellow marks in the notification area for no reason.
Solution 2: Check for updates
Two of the most common reasons for this problem are OneDrive integration and Windows Defender database updates. Microsoft offers a ransomware protection feature to back up your files to OneDrive. Be sure to open Virus and Threat Protection> Ransomware Protection and discard everything.
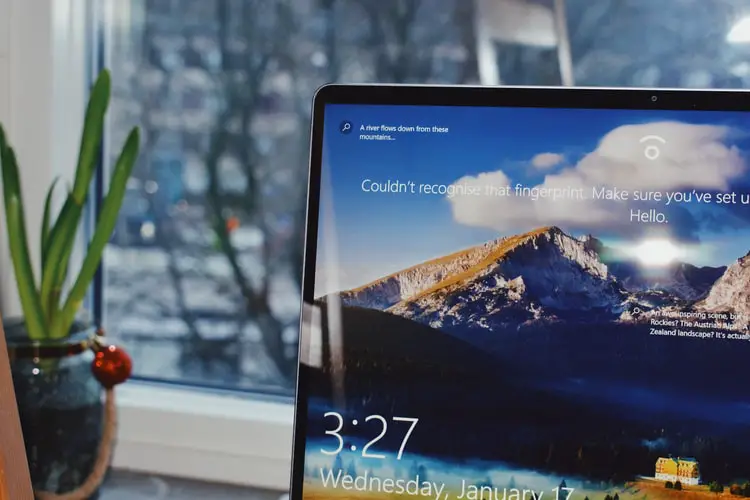
Here is how to check for updates manually:
- Press the Windows key + I to open Settings.
- Select Update & Security.
- Under Windows Update, click Check for updates.
Solution 3: Disable and re-enable notifications for Windows Defender
This is another thing you can try. No one knows for sure what is causing the problem, but Microsoft acknowledged it and promised a solution. Until that happens, you can try disabling and re-enabling system notifications for Windows Defender.
Follow these steps:
- Press the Windows key + I to open Settings.
- Select System.
- Open Notifications and Actions from the left panel.
- Scroll down until you reach Security and Maintenance.
- Uncheck this option and restart your PC.
- Navigate back to Settings and re-enable Security and Maintenance notifications.
Solution 4: Sign in with a Microsoft account and scan for malware
Some users managed to resolve this by logging into Windows 10 with their Microsoft account. Apparently, the problem mainly affects users with local accounts.
Here’s how to sign in with a Microsoft account:
- Open Settings.
- Select Accounts.
- Now, from the “Your information” option, choose Sign in with a Microsoft account.
- Enter your credentials and sign in.

Also, we recommend a Windows Defender scan:
- Open Windows Defender from the taskbar notification area.
- Select Virus and Threat Protection.
- Choose Scan options
- Select Windows Defender Offline Scan.
- Save everything you are doing, as this mode will restart the PC.
- Click Scan Now
Solution 5: Disable all notifications for Windows Defender
Finally, if you’ve had enough of annoying notifications from Action Center, simply disable notifications.
If you are not sure how to disable Windows Defender notifications, follow these instructions:
- Repeat the first 5 steps of the third solution, but do not re-enable notifications for Security and Maintenance.
- Open Windows Defender.
- Open Settings (cog icon in the lower-left corner).
- Select Manage notifications
- Disable all notifications and exit.