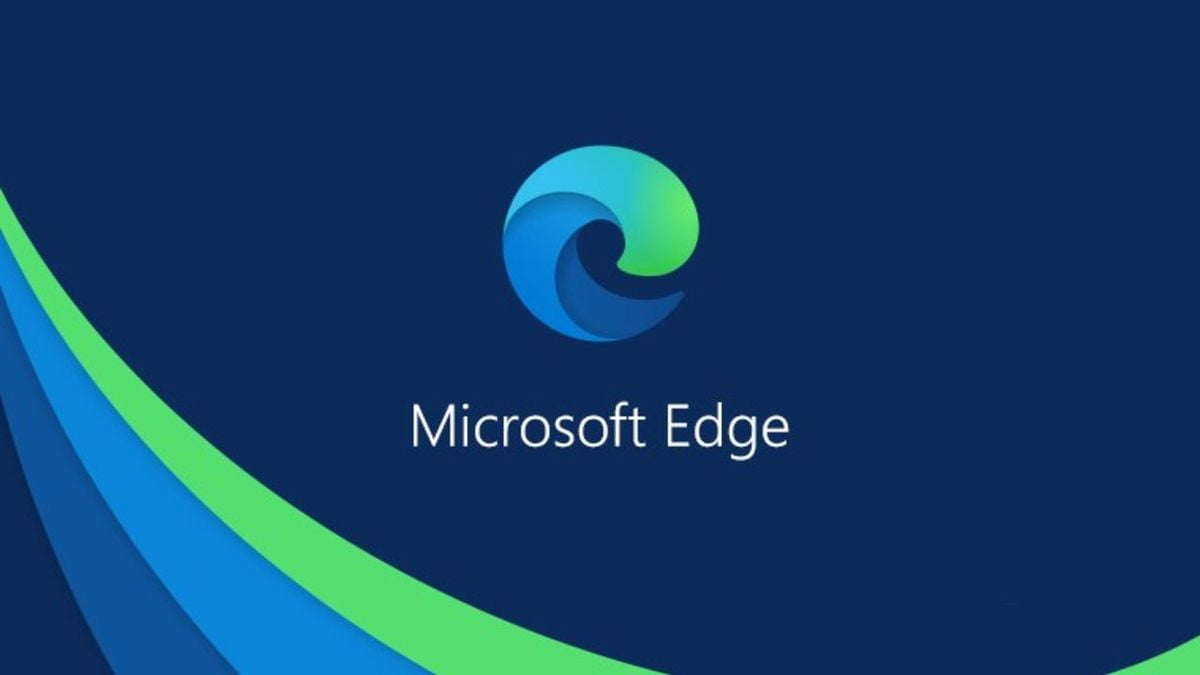In this article, we will tell you how to take a screenshot of an entire website with Microsoft Edge.
Taking screenshots in Windows 10 is very simple. We can both use the application included in the system Trim and annotation as the key Impr Pant + Paint or another editor to finish saving the snapshot.
But what can we do when what we seek is to capture a complete web? Resorting to Microsoft Edge, the browser from Redmond, which includes the ability to take a screenshot of a web including not only what we see on the screen, but what is below by scrolling. Something you will like to know if you have just landed on it.
To take screenshots of complete websites we do not need additional applications or browser extensions in Windows 10: Only Microsoft Edge.
How to take a screenshot of an entire website with Microsoft Edge?
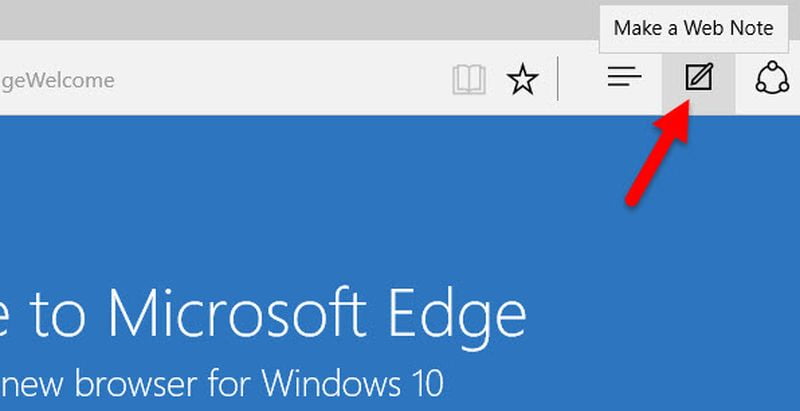
To take a screenshot of a complete website we must access it from Microsoft Edge and, once loaded, click on the Settings and more represented by three ellipses. We can also access this panel with the Alt+F command.
Once in it, almost in its final part, we will find the Web Capture option. Click on it (or use the command Ctrl+Shift+U) and at the top of the browser, just below the address bar, in a centered position, we will find two options to take a screenshot: Free Selection or Full Page.
As it is obvious, we will select the Full Page option by clicking on it to get Edge to take a screenshot of the entire web page we have in front of us. It will be done in just a couple of seconds and the result will appear in an overlay window.
From this window, we will be able to draw on the screenshot with different colors and pencil thicknesses, erase what we draw, share the snapshot through the Windows 10 share menu, copy the image to the clipboard and, of course, save it. If we click on the icon, the classic floppy disk, we can save the screenshot wherever we want.