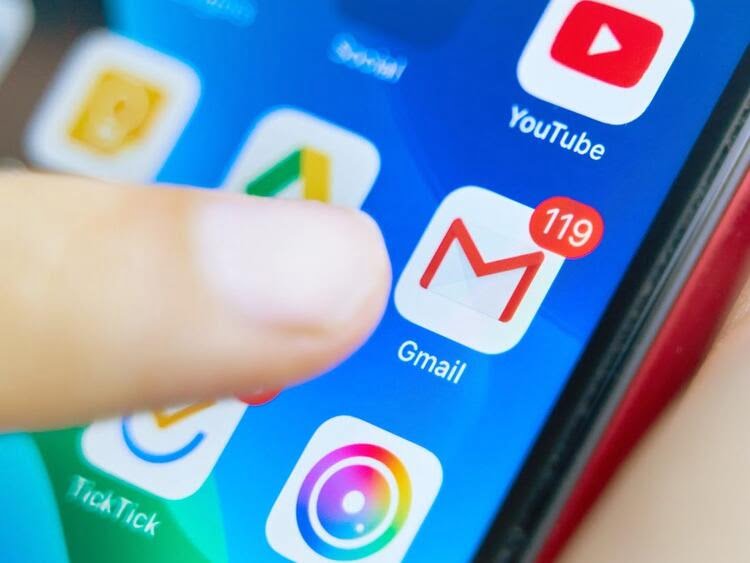If you don’t know how to create a Gmail signature on Android, we are going to help you out. Gmail is an application that millions of people use daily, both for work and personal purposes. Especially when sending mail in a professional account, having a signature is something that makes it look better. Any user can add them to their e-mails in their account, just keep reading.
- How to check if your smartphone supports Netflix HDR?
- How to create a secondary Instagram account linked to your main profile?
- How to disable automatic updates in Windows 10?
Having a Gmail signature on your emails is not just something for a professional account, as it also gives your emails a personal touch. Therefore, if you want to add one, you just need to follow some steps.
How to create a Gmail signature on Android?
Gmail allows us to create a signature on Android smartphones. This will only be displayed when we send or respond to an email from our smartphone. If you have a signature configured on your computer, that will not be displayed. Therefore, you may want to use the same one on both or create an exclusive one for your phone. Just follow these steps:
- Open Gmail on your Android device.
- Display the side menu of the application by clicking on the three horizontal stripes above.
- Go to Settings.
- Click on your email account.
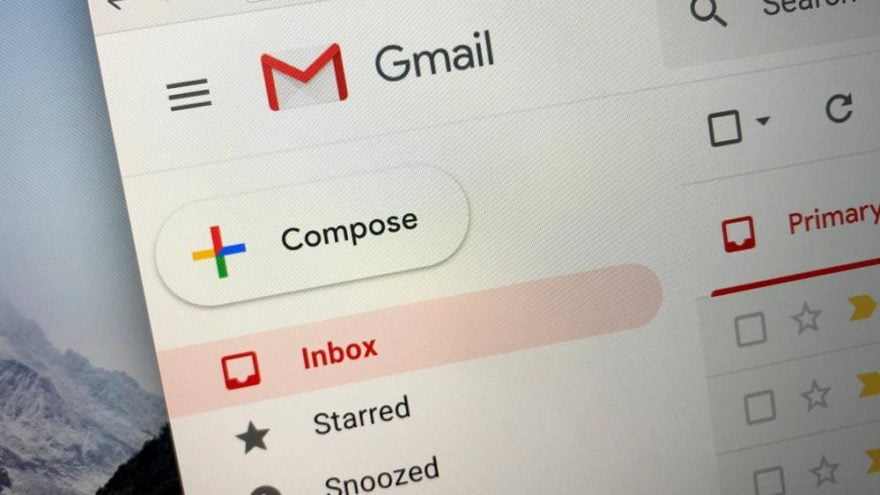
- Go to the Signature section.
- Click on it.
- Create the signature.
- Click on accept.
In this version, we don’t have as many configuration options as in the computer. Since we can only create the text for this signature, there are no options for editing the text, such as changing the font, size, position of the text, or font color.