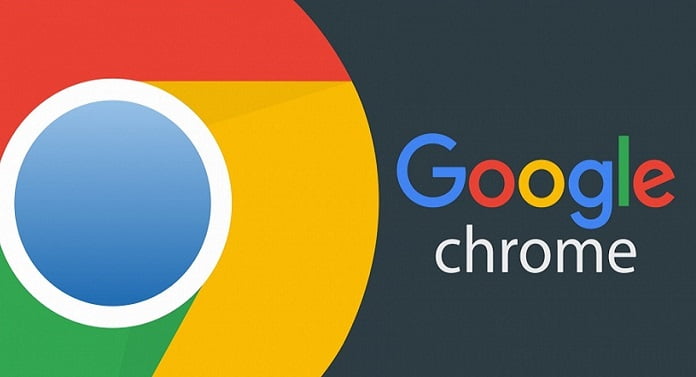How to use Tab Groups on Google Chrome? Thanks to this feature, it is possible to group several tabs, assigning them a specific color and a name. In Chrome 87, Google gives a new twist to tab groups. As an experimental feature, smart tab groups are introduced. This way, groups are automatically formed when links from the same domain are opened. Although this is not a standard function, it can be easily activated.
- How to use the tab search feature on Google Chrome?
- How to install APKs in Chromecast with Google TV?
- How to change the Wi-Fi that Google Chromecast connects?
How to use Tab Groups on Google Chrome?
The first step is to check if you have the latest version of the browser installed on your computer. Usually, Google Chrome updates in the background, without the user having to do anything. However, you can make sure by opening Google Chrome’s settings and clicking on About Chrome.
First, you should type “chrome://flags” to the address bar. From there, you can activate many of the browser’s experimental functions. Use the search engine to find the Tab Groups flag. You will find it if you type tab groups.
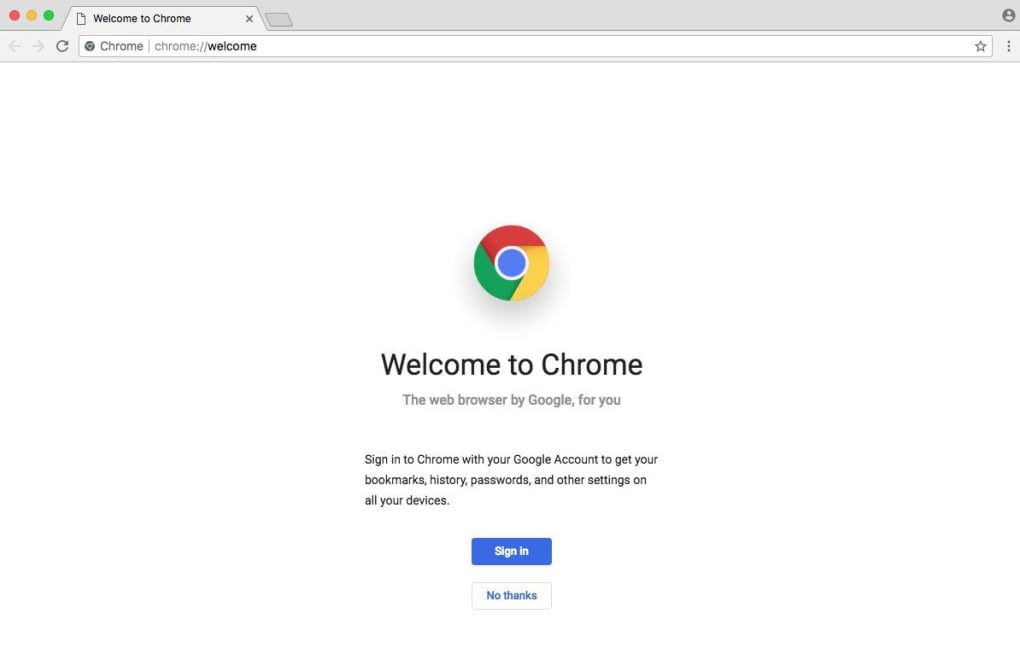
Now all that’s left is to change the state of the Tab Groups feature from Default to Enable. Do this using the drop-down menu on the right side of the screen. Then, restart the browser to apply the changes.
To start using this new function, open any web page. Then, find a link on this page and open it in a new tab. You can do it by clicking on the scroll mouse button. The new tab will automatically be grouped with the tab you are in. At this point, you can assign a color and a name to this group. Remember that this new function is only activated when the new tabs load a page that belongs to the same domain. If the link is to an external website, the new tab will not be grouped with the current one. This way you’ve learned how to use Tab Groups on Google Chrome.