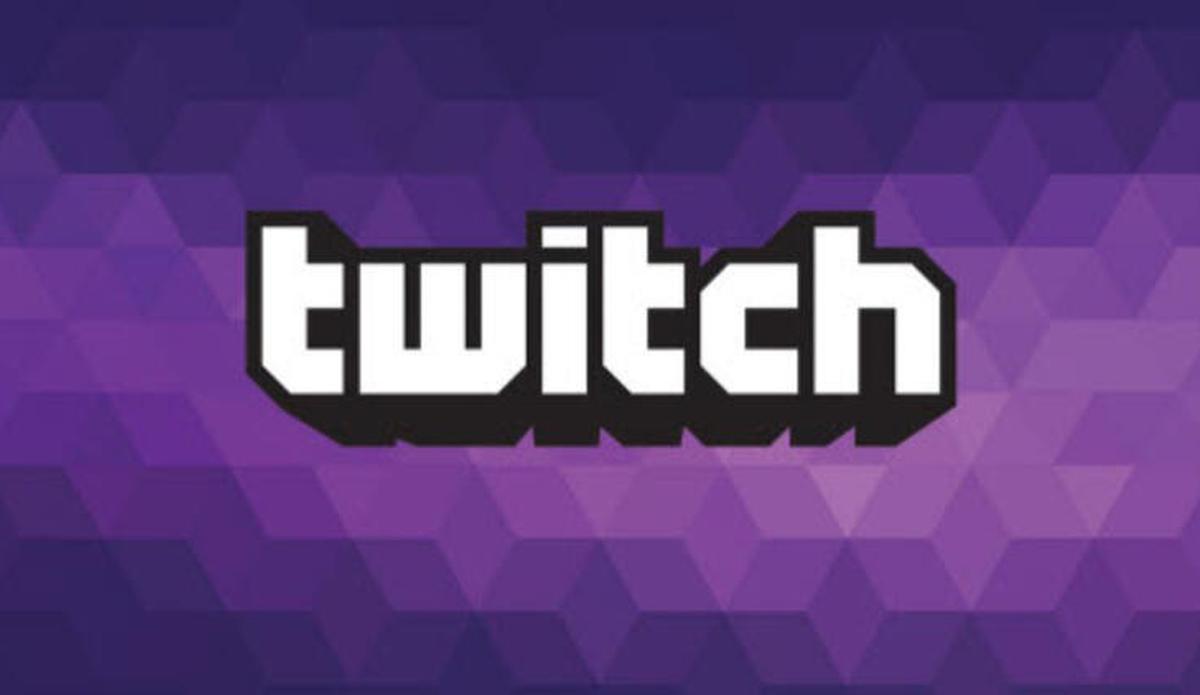How to change your username on Twitch? This platform allows you to change your profile name from time to time, but you have to meet certain requirements. In this article, we are going to tell you the requirements and the steps you must follow to change your user name in Twitch.
- How to see how many charge cycles iPhone has completed?
- How to play YouTube videos in the background on the iPhone?
- How to protect Facebook Messenger with Face ID or Touch ID?
What are the requirements to change your Twitch username?
As I said, Twitch wants some requirements to can change the username. First, you should verify your email address associated with Twitch. If you have already done so, it will let you change your username if you meet the second requirement. If you have not yet verified your email, when you enter Twitch, just click on the notice that appears in the upper area and wait for the verification email to arrive. Then, follow the steps indicated in that email.
Keep these in mind
You should consider some important subjects. After you change your username you will not be able to change it again for 60 days.
The Twitch streaming statistics will be reset: When you change your username, Twitch will delete all the streaming statistics you have saved, since they are not associated with the new name. You are able to export them though.
Revenue will not be lost: If you have earned revenue from Twitch through user subscriptions, you will not lose it when you change your name.
You cannot redirect your old user link to the new one: Remember to change links, when you change your username the old one will be unusable.
The original name will not be available for 6 months: If you decide to go back to your original name, you will have to wait at least 6 months to get it again. This is the time when the username will be available again.
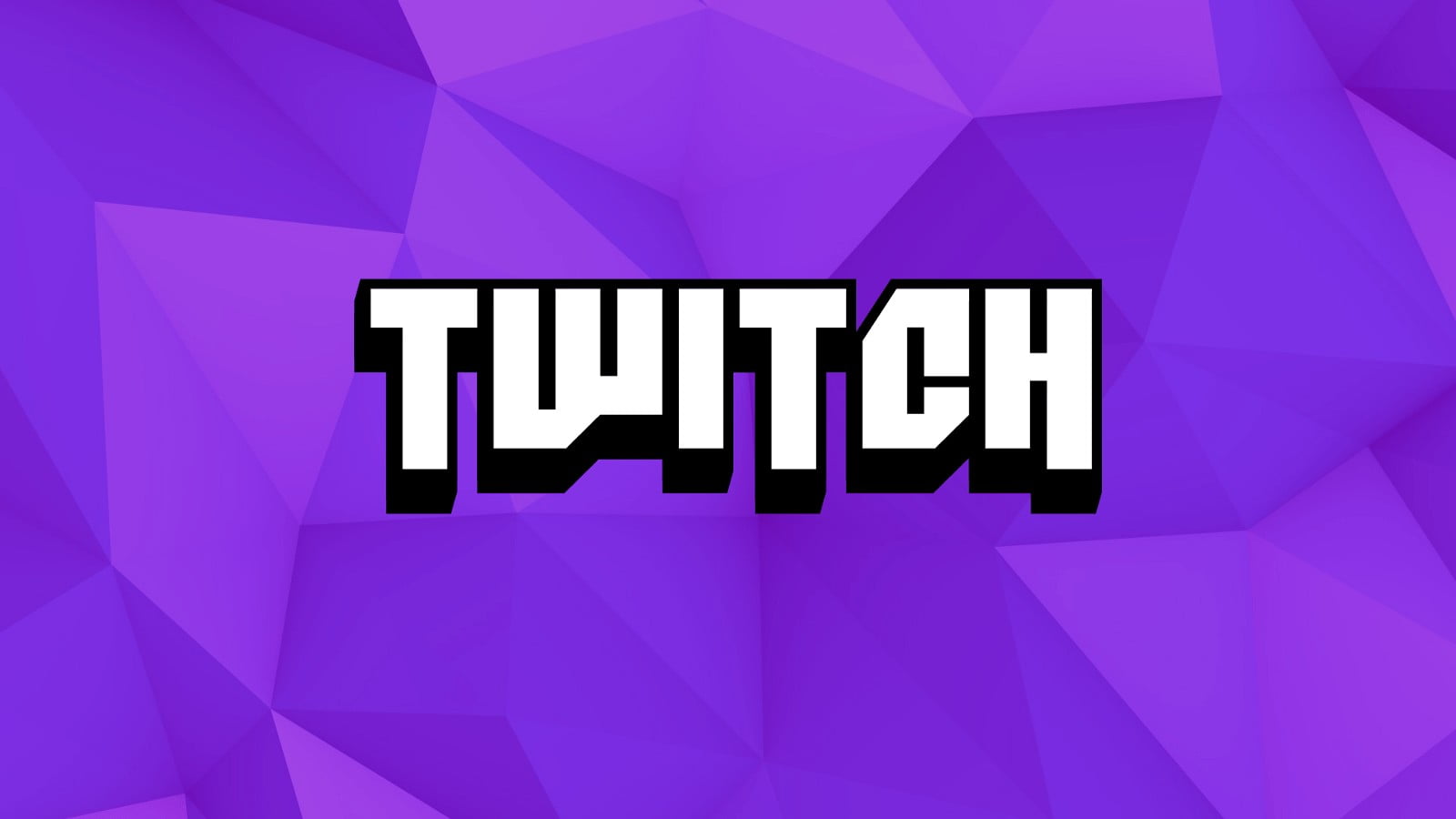
How to change your username on Twitch?
First, you must access the Twitch website from your browser. Then, click on the icon in your profile. It appears in the upper right area. In the menu select ‘Settings.’ Finally, in the ‘Profile’ section go down to where it says ‘Profile Settings.’
Two options will be shown here. This is the one you use to log in to your account. The second option allows you to change this username for the public. When you have chosen your username, click on the ‘save changes’ button. That’s it, your username is changed. This way you’ve learned how to change your username on Twitch.