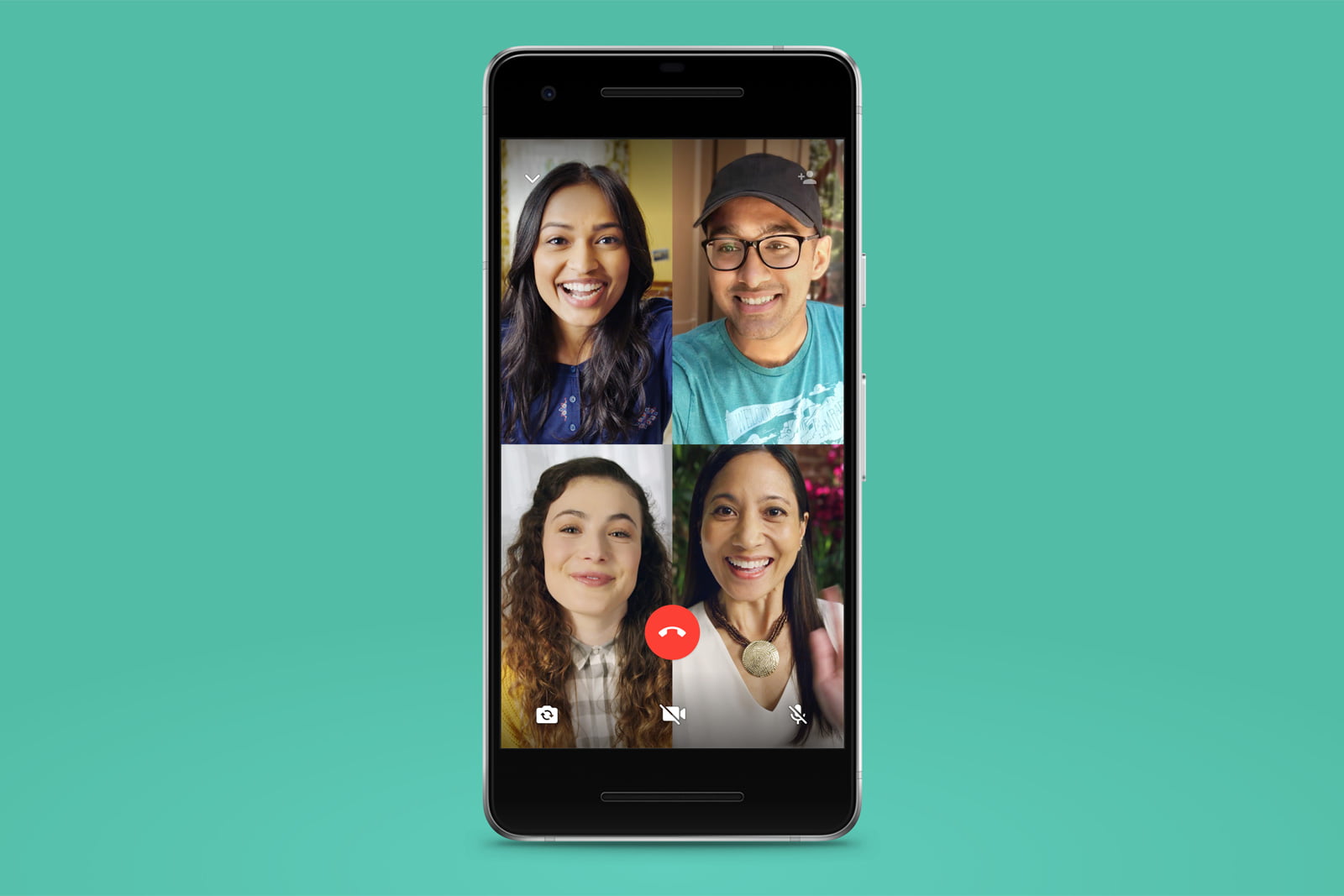How to use a TV to view WhatsApp video calls? WhatsApp has greatly improved by integrating video calling into its service, a feature that allows users to communicate via video and audio with their contacts for free.
- WhatsApp makes the “disappearing messages” feature official
- How to create a 5GHz Wi-Fi access point in iPhone 12?
- How to use Advanced Search feature in Telegram?
When you make video calls from a mobile phone, it is hard to see everyone in a small screen. But with this guide, this won’t be a problem anymore. You can use your TV to view WhatsApp video calls in style, and in this article, we tell you how. This trick is especially useful for video calls that are going to last for hours.
In short, viewing WhatsApp video calls on your TV is a simple process that can be useful in certain situations. There are two different methods to do this depending on the type of television you have, smart or not.
How to know if the television is suitable for watching video calls?
To watch video calls on television, some tools are needed since the bridge between mobile and television must be established. It is not essential to have a Smart TV, but one of the following:
- Google Chromecast.,
- Apple TV.
- Amazon Fire TV Stick.
- Android TV Box.
- Android TV.
- HDMI cable (micro USB / USB C / Lightning to HDMI).
If you have a recent Smart TV, it is likely that your TV is already capable of receiving audio and video wirelessly : if you can share the screen from the phone with the TV (through an integrated Chromecast or if the TV is compatible with Apple AirPlay) you will also be able to see video calls on the big screen.
With the aforementioned tools you can surely see the calls on TV. Now, it is likely that your Smart TV already has the necessary capabilities for which we are looking, at least if it is recent enough. So a search for connected devices will suffice to find out.
How to use Android TV to view Whatsapp video calls?
One of the options for viewing WhatsApp video calls on your television is to have a Smart TV.
Specifically, this Smart TV must accept streaming content from an Android device. As long as it meets this requirement, you will be able to send the image from your cell phone, and thus WhatsApp video calls, to the TV.
With this option, you won’t need cables to view video calls on the messaging platform in large numbers, you just need a good WiFi connection. Just follow the steps:
- Confirm that both your Android phone and Smart TV are connected to the same WiFi network.
- On your phone, display the Quick Settings panel and look for the “Send” or “Broadcast” option.
Select the TV you want to send the content to. - Open WhatsApp and make a video call with the contacts you want. You will be able to see and listen to the video call on the TV. Remember that your phone keeps capturing your image and audio through the camera and the microphone, so you cannot leave the handset aside.
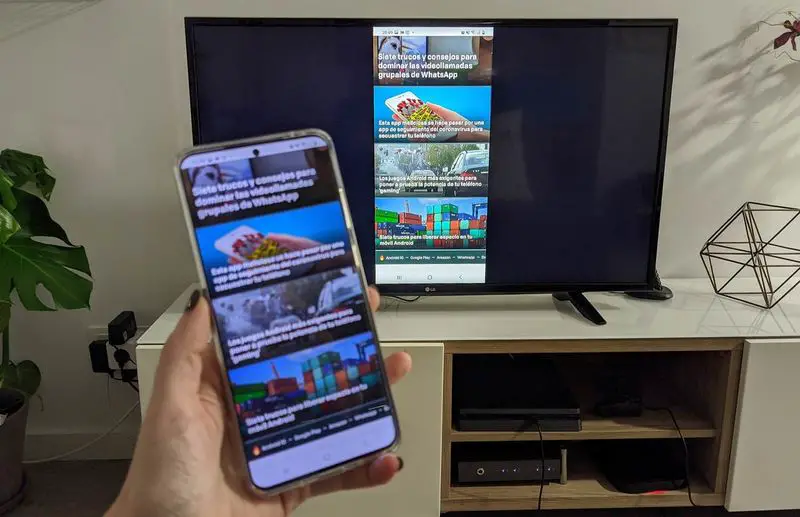
How to use Google Chromecast to view Whatsapp video calls?
If you don’t have a Smart TV you can use Google’s Chromecast also. This device, which you must connect to your television, makes it possible to share content from your Android phone. To be able to use a TV to view Whatsapp video calls, just follow the steps:
- Confirm that both the Android phone and the Smart TV are connected to the same WiFi network.
- Open the Google Home app on your mobile.
- Go to the profile section -the icon on the right in the lower toolbar-.
- Search and select the option “Project device”.
- In the list of devices, select the Chromecast to which you want to transmit the content of your mobile and both will be connected.
- Open WhatsApp and make a video call with the contacts you want.
- Remember that your phone continues to capture your image and audio through the camera and microphone, so you can’t leave the handset behind.
The process is really simple. With this trick, you can say goodbye to the 5-inch screens when you are in an important video conference.
Screen sharing from iPhone
Apple integrates a wireless audio and video transmission system as standard in its mobile devices: AirPlay . Some Smart TVs are compatible with this protocol, an extra that allows you to take advantage of the ‘Screen sharing’ option without having to purchase more devices . And it is very easy to check if your TV is compatible:
- Turn on your iPhone or iPad (it is also compatible with iPods).
- Expand the quick settings area by sliding your finger down from the top right of the screen.
- The settings box will have appeared: click on ‘Duplicate screen’.
- If your TV supports AirPlay it will appear available to connect. Just press on your name and your iPhone / iPad / iPod will mirror your screen on TV.
This way you can watch video calls on TV using AirPlay. Now, your television may not be compatible with that protocol and it does with Google Chromecast. There is a small problem here since Apple does not include the option to ‘Share screen’ with Chromecast as standard on its mobile devices, but it is not something impossible to do if the correct application exists. You can download Replica app for iPhone here.
Once Replica is installed, you just have to open it on your iPhone: it will detect the compatible devices and indicate them on the screen. If you don’t have any, you will have to refrain from watching video calls on TV; at least as long as you don’t have one of the tools we’ve detailed above.
View video calls with Apple TV
We have already seen the process in the ‘Share screen on iPhone’ section: just connect the phone to the TV looking for compatible devices from the ‘Duplicate screen’ option, the option that appears when displaying the settings pulling from the top right of the screen facing down. Choose your Apple TV, open your WhatsApp or any other video calling app and contact your friends or family: you will see them on TV. Place the iPhone / iPad / iPod on the TV dock and you’re done.
View video calls with Amazon Fire TV Stick
If you have an HDMI from Amazon, it is also very easy to enable it to see video calls from WhatsApp, Messenger and company on your TV: it is a process that is done in a few steps. In addition, it is an extremely inexpensive device , so its acquisition is worth considering in case you do not have it and want to take advantage of it to play all kinds of content on TV.
The process to watch video calls on TV using the Amazon Fire Stick is as follows:
- Turn on the TV and set the HDMI channel to which you have the Fire Stick connected.
- Press and hold the Home button on your Amazon remote, the one marked as a home.
- A quick options menu will appear on the TV. Activate the ‘Mirror mode’.
- If you have an Android, open the phone settings, go to the wireless options and look for an option similar to ‘Screen share’, ‘Cast’, ‘Wireless projection’ or ‘Smart View’, each brand calls it a way.
- You will see that after scanning for compatible devices, your Amazon Fire TV Stick appears on the screen. Press and it will be shared on TV.
- If you have an iPhone you have to install an application on the Fire TV. For example, AirScreen.
- Open the ‘Duplicate screen’ menu on your iPhone, choose AirScreen and you should already have the mobile screen active on the TV.
After casting the screen you just have to open your video calling application and call whoever you consider. The image and sound will be projected on the television: just support the mobile so that everyone can enter the video and that’s it.
View video calls with Android TV Box
Players with an integrated ‘normal’ Android can also replicate the mobile screen, although they do not do so as standard (at least not most). To achieve this, they need an application that acts as an intermediary by replicating the connection protocol of the Chromecast . For practical purposes, installing an application like AirScreen on the Android TV Box will be as if you had an integrated Google Chromecast, also an Apple TV (you can choose which device to imitate). So the first thing you should do is install it. Download AirScreen app for Android here.
Once AirScreen is installed on your Android TV Box, it is time to start the process:
- Open AirScreen and click on ‘Start now’.
- Pull down the side menu and click on ‘Settings’.
- Uncheck all options except ‘Google Cast’.
- Exit the settings and go to your phone: you just have to imitate the steps in the previous section ‘View video calls with Google Chromecast’.
AirScreen mimics the behavior of a Google Chromecast so you can mirror the screen on your Android TV Box (or any other Android device). In addition, you can mimic an Apple TV to make it easier for you to connect if you have an iPhone: you just have to uncheck all the options in the AirScreen settings except for ‘AirPlay’.
The application is free, although with a limited use of time. It also includes advertisements. What are you going to watch video calls for a long time? In the event that you have verified that AirScreen works correctly for you, we recommend that you purchase it.

View video calls on TV via HDMI
This last option is the easiest to use since it is enough to connect one end of the cable to your mobile and the other end to your television. Not all mobiles are compatible with video and audio output through the port , but if yours is modern enough, and is mid / high range, it is most likely to be suitable. Whether you have an Android or an iPhone: you just have to find the most suitable cable.
The process is simple:
- Insert the USB or Lightning connector into your phone (it depends if you have an Android, iPhone or iPad).
- Plug the end of the HDMI into a free connector on your television.
- Put the HDMI channel just connected: the image of your mobile should appear projected.
- Open your WhatsApp or any other video call application and establish the connection: the image will be projected on the TV.