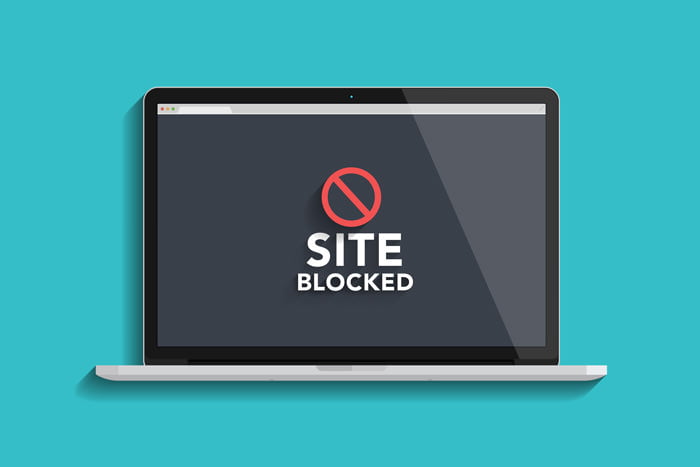Site blocking process varies on every device and operating system. For some you need to download a site blocking program, for others it is enough to make a few changes. We answered the question of how to block sites from computer, phone and internet browsers for you and explained the simplest methods you can apply.
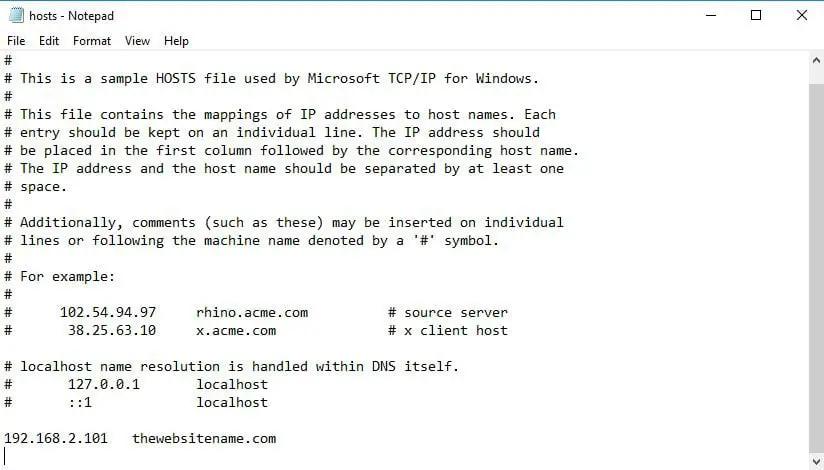
How to block a website on any device?
on Windows:
- Step # 1: Open your computer as administrator.
- Step # 2: Open the C: \ Windows \ System32 \ drivers \ etc folder on your computer .
- Step # 3: Open the hosts file here along with the Notepad app.
- Step # 4: At the bottom of the page, type the site you want to block as 127.0.0.1 www.siteadi.com
- Step # 5: Write each site you want to block this way on a separate line.
- Step # 6: Then save the file.
- Step # 7: Restart the computer.
- Step # 8: You will find that the websites you added are blocked.
This method is one of the most successful methods you can use for site blocking on your Windows operating system computers. After the process, the websites you have saved in any way will not be opened on your computer . To remove the blocking process, it will be sufficient to delete the names of the websites in the file.
on Android:
- Step # 1: Download the ES File Explorer app from Google Play
- Step # 2: Open the folder Local> Device> system> etc through the application .
- Step # 3: Open the hosts file here with ES Note Editor .
- Step # 4: Tap the Edit button.
- Step # 5: At the bottom of the page, write the site you want to block as 127.0.0.1 www.sitename.com
- Step # 6: Write each site you want to block this way on a separate line.
- Step # 7: Then save the file.
- Step # 8: Restart the device.
- Step # 9: You will find that the websites you added are blocked.
For Android site blocking, the actions you will do after downloading the ES File Explorer mobile application are the same as the Windows site blocking process. If your Android device has been rooted before, you can access the hosts file without downloading any mobile application.
on Mac:
- Step # 1: Open your computer as administrator.
- Step # 2: Open the terminal screen.
- Step # 3: Type nano / etc / hosts and press Enter.
- Step # 4: Enter your login information.
- Step # 5: At the bottom of the page that opens, write the site you want to block as 127.0.0.1 www.sitename.com .
- Step # 6: Write each site you want to block this way on a separate line.
- Step # 7: Then save the file.
- Step # 8: Type sudo dscacheutil – flushcache on the terminal page and press Enter.
- Step # 9: Restart the computer.
- Step # 10: You will find that the websites you added are blocked.
You do not need to download any site blocking software for site blocking on Mac computers, just like in Windows . You can easily block a site by typing the correct commands on Terminal, the Command Prompt page of the Mac.
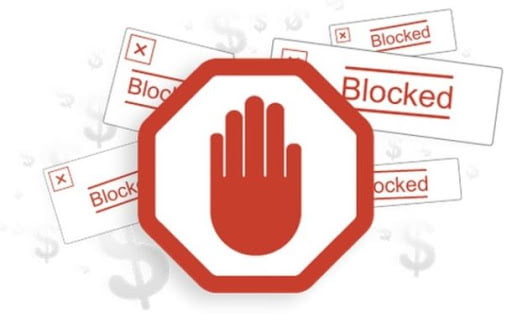
- How to use TikTok Stitch to create videos?
- What is the best place in the house to put the WiFi router? [How to]
- How to tell if someone is using your Netflix or Spotify account?
How to block a website on iOS?
- Step # 1: Open the settings menu.
- Step # 2: Open the Screen Time section.
- Step # 3: Open Content & Privacy Restrictions from here .
- Step # 4: Enter the password you set for the restrictions.
- Step # 5: Open the Content Restriction section.
- Step # 6: Tap on the Web Content option.
- Step # 7: You can edit your site blocking options from the screen that appears.
You do not need to download any mobile applications for site blocking on iPhone and iPad devices with iOS operating system . You can manually enter the sites you want to block or always allow permission from the Web Content screen. If you do not want to enter it manually, you can choose one of the ready-made restriction options and make parental control.
How to block a site over Wi-Fi network?
- Step # 1: Type 192.168.1.1 in your internet browser and search.
- Step # 2: Login as Username: admin / Password: password on the login screen that opens .
- Step # 3: Open Access Management> Filter section.
- Step # 4: Click on the URL Filter option.
- Step # 5: Type the site you want to block as www.sitename.com and click Yes.
- Step # 6: You can block as many sites as you want this way.
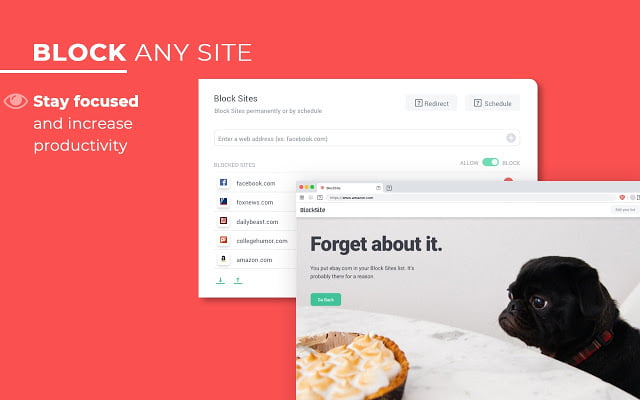
How to block a website via internet browser?
- Step # 1: Download the BlockSite plugin from your browser’s add-on store.
- Step # 2: Open the Options section via the add-on .
- Step # 3: Click on the Add button.
- Step # 4: Type the site you want to block as www.sitename.com .
- Step # 5: You can add as many sites as you want this way.
- Step # 6: Then click the OK button.
- Step # 7: Restart your internet browser.
- Step # 8: You will find that the websites you added are blocked.
If you always use the same internet browser on the same device, blocking the site through your browser is also a viable option.