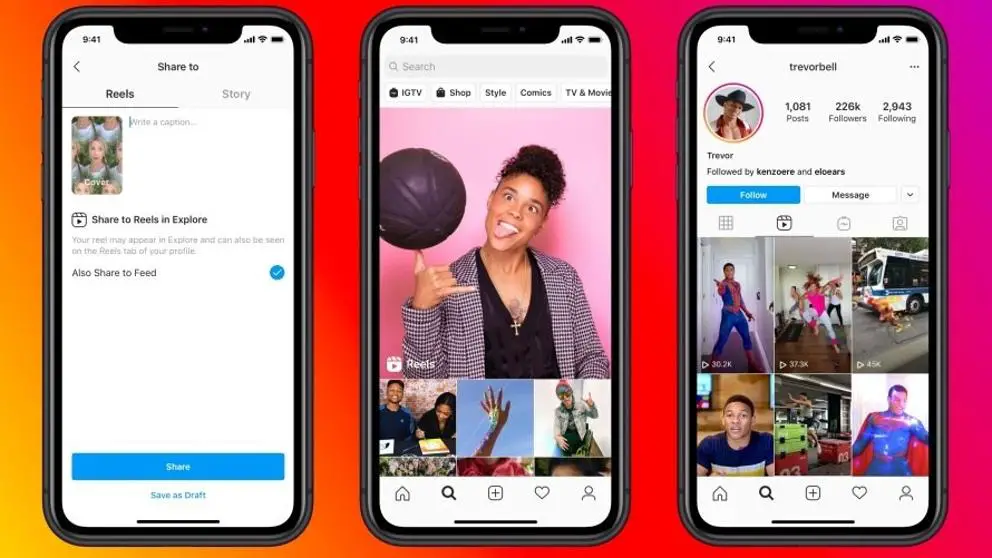How to get the most out of Instagram Reels? Today we are going to show the new way of sharing short videos on Instagram similar to TikTok and that is integrated into the normal Instagram application.
Best Instagram Reels tricks
We will teach you all the tricks, tips and semi-hidden functions to create Reels on Instagram, whether you have not made any publication of this style on your Instagram yet or if you already have several short videos behind your back.
Double tap to change camera
To switch between the front camera and the rear camera of the mobile, you can use the button to switch the camera at the bottom of the window. However, just like when recording Instagram stories, you can switch from one camera to another by double-tapping the screen.
Make a double tap on the screen to switch between the front and rear cameras of the mobile
Record without pressing the button
In Instagram stories there are two ways to record: the normal mode, in which you have to keep the button pressed, and the hands-free mode, in which you touch once to start recording and once to stop recording. In Reels it’s a bit of a mix of both: the record button is used to record by pressing and tapping.
- Just tap the record button to record without holding down
- Hold down the button to stop recording when you lift your finger
Record in multiple takes
One of the main differences between Instagram stories and Reels is that in stories you have to record everything at once. This is not the case in Reels, where a video is made up of clips or fragments. Videos in Reels have a maximum duration of 15 seconds, which you can fill with as many clips as you want.
- Records a clip of less than 15 seconds
- Record another clip
- Both will be shown in the final video, one after the other.
Delete the last clip
The good thing about recording in clips and not in one go is that you have more control over the final result. That is, if you make a flawless first clip but the second doesn’t convince you, you can always delete it and record it again. To do this, you must tap on the arrow to go back and use the trash can icon.
- Tap the left arrow
- Press the trash button
- Confirm that you want to delete this clip
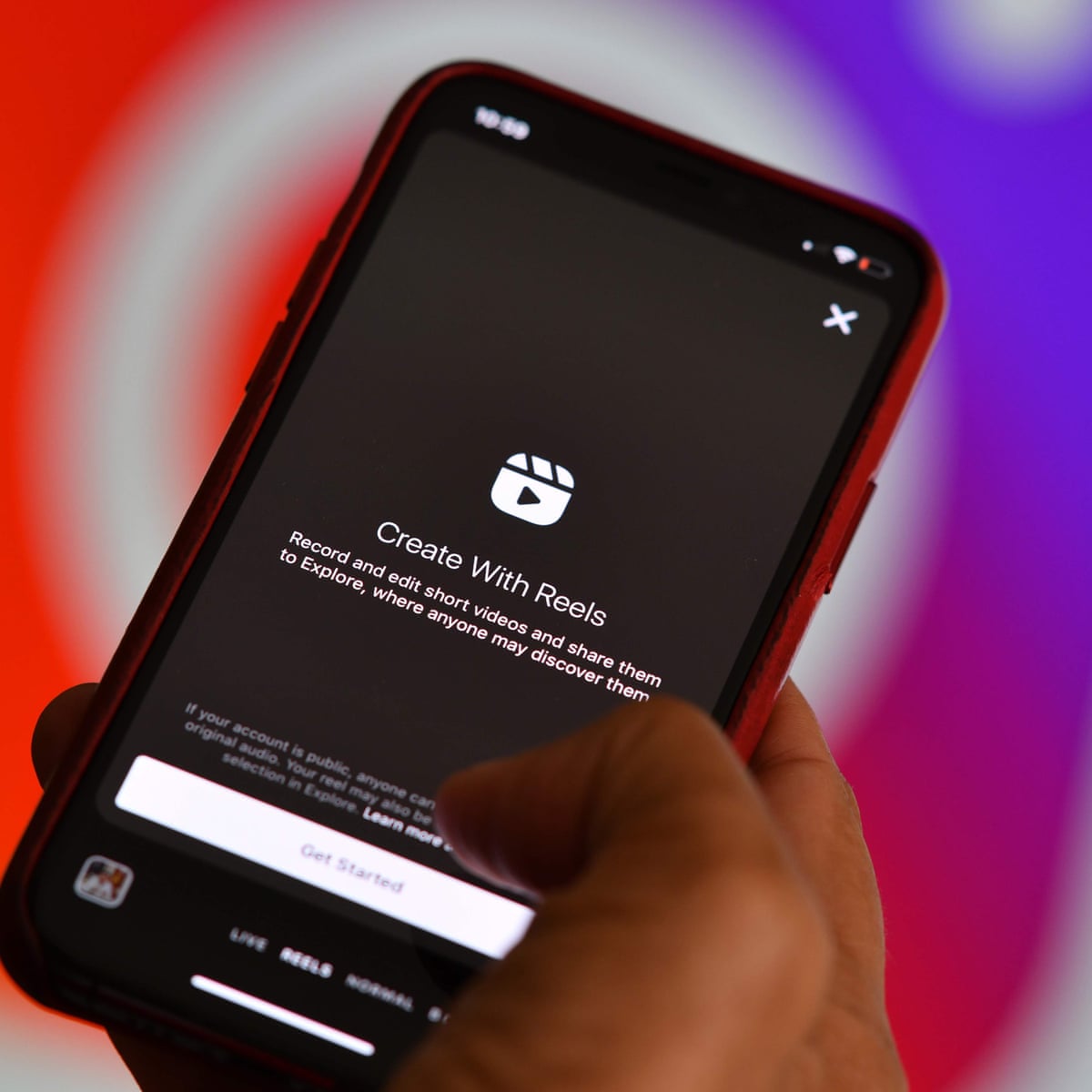
Trim the length of clips
From the same menu that we saw before, you can also adjust the duration of a clip and trim it. This is useful if you have over-recorded or if the clip is not in sync correctly with the music you have added to your Reel.
- Tap the left arrow
- Press the scissor button
- Use the sliders to determine when the clip starts and ends
Change the background
The filter to change the video background is not exclusive to Reels (you will also find it in stories), but it can be very useful for your most creative videos. It is a filter just like any other, so you will have to press the effects button (the smiling face), choose the Green Screen filter and choose one of the photos that you have saved on your mobile as the background.
- Before recording a new clip, tap on the effects icon (the smiley face)
- Choose the Green Screen filter
- Tap on Add multimedia content
- Choose the photo you want to use as the background in your mobile gallery
Use videos you have on your mobile
In Instagram Reels you can record videos using the mobile camera or upload videos that you have on your mobile. Unlike Instagram Stories, you cannot import photos here. If the video is longer than 15 seconds, you will need to trim it.
- Tap on the button to add videos from your mobile, in the lower left corner
- Choose a video from your mobile gallery
Put music to your video
Music is an important mainstay of Instagram Reels. In a Reel you can use the original audio of the video or replace it with a fragment of a song. Unlike other tools, the song you choose applies to the entire video and not to a specific clip.
- Tap on the musical note button
- Select the song you want to add (you can use the search engine, above)
- Choose the fragment you want to add to your video
- Press Done
Use the audio from another Reel
As in TikTok, in Instagram Reels you can use the audio of another video in your Reel. Of course, the function is a little more hidden than in TikTok, and you must touch Original Audio to be able to reuse the audio of other videos.
- Open the video whose audio you want to reuse
- Tap on Original Audio
- Press Use audio
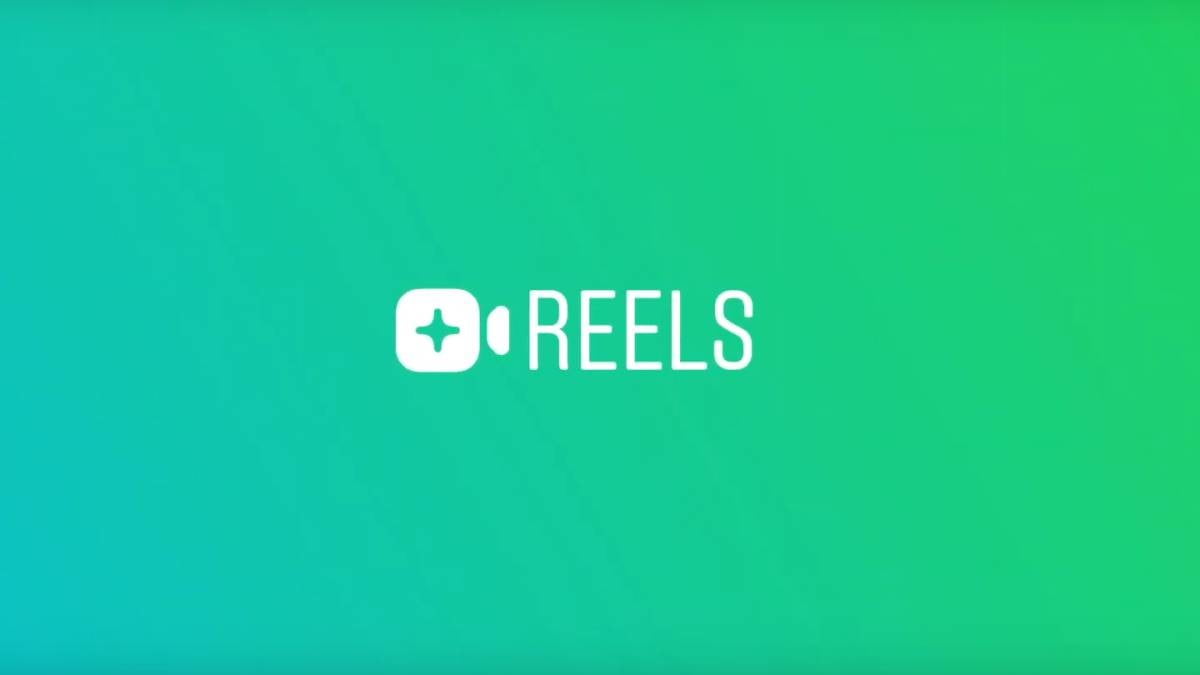
- How to download a video from Instagram?
- Why do so many companies want to buy TikTok?
- Tiktok tricks you should know [How to]
Record in slow motion or fast motion
Another interesting tool for editing videos on Instagram Reels is speed. You can choose to record in slow motion or fast motion, from.3x (30% speed) to 3x (300% speed). When you record in slow motion or fast motion, the music you chose in the background plays faster or slower, as appropriate, to help you sync audio and video.
- Hit the speed button
- Choose.3x or.5x for slow motion or 2x or 3x for fast motion
- Record the next clip as usual. It will play at the speed you indicated earlier
Add effects to your clips
Of course, it is possible to add effects or filters to clips on Instagram Reels. The effects are the same as those available in Instagram stories, so you can download additional filters created by users, if the ones that appear do not convince you too much.
- Tap the smiley face icon
- Choose in the carousel at the bottom which filter you want to use
- If none of them convinces you, tap on the name of any filter and press Explore effects, to open the Instagram filter store
Adjust the recording time of each clip
If you have a specific idea about what you want to record on Instagram Reels, the timer will come in handy. This tool allows you to set a maximum recording time for each clip. For example, you can set it so that the next clip is exactly 2 seconds long. When you activate the timer, the recording begins with a three-second countdown.
- Tap the clock icon
- Choose when you want the recording of the next clip to end
- Start recording. Recording will stop automatically when the time comes
Align the recording with the previous clip
For your most creative videos, Instagram Reels has a useful tool to align a clip with the previous one. When you press it, the last frame of the previous clip is superimposed on the image, so that you can fit it correctly when you continue recording.
- Record a clip
- Press the align button (the two squares)
- Aligns the camera with the previous frame, which is shown overlaid, and records the next clip
Save your Reel without publishing it
If you have finished recording a video on Instagram Reels and you like the result, but you don’t want to share it with anyone, you can always download it to your mobile without publishing it. To do this, press the download button and exit the editor without publishing your Reel.
- Record your Reel
- When finished, press the download button at the top
- If you don’t want to post your Reel, go back until you go back to Instagram
Choose the cover image
In the Reels of Instagram you can choose which photo is shown in the previews as a cover. To do this, you must press Cover before publishing it and choose the frame of your video that you want to use as the cover.
Before publishing your Reel, tap on Cover
Use the slider below to choose the frame you want to use as your cover photo
Press Done
Publish your reel as story
The Reels you post on Instagram will be visible on your profile as normal posts, but you can also share them as stories. To do this, in the publishing window, tap on Stories. From here you can share it in your stories or send it in private messages.
- Before publishing your Reel, tap on the Stories tab
- Tap on Share to Your Story
- If you want to send it as a private message, tap Send in the corresponding chat
Save the draft for later
If you haven’t had time to finish your creation, you can always save it as a draft and continue later. If you leave Instagram before finishing your Reel, the application will ask you if you want to save the draft, and you can do the same from the screen when you finish your video.
Before publishing your Reel, press Save as draft
Delete one of your Reels
What if you post an Instagram Reel and then regret it? In such a case, you can always delete it. To do this, you must open the Reel that you have created and tap on the menu button. Among the options displayed is the Delete option.
- Open the Reel you want to delete
- Press the menu button
- Press Delete
See Related Reels
The way to see Reels of Instagram is similar to that of TikTok. When you see a Reel, you can slide the screen up to see a related Reel. Over time, the app will show you related Reels that it thinks you’ll like, based on the ones you’ve seen before and the accounts you follow.
When you are watching a Reel, you can move to the next one by swiping up
Look at the Reels of a user
As we mentioned before, Instagram Reels are published as normal posts, so you will see the posts of the accounts you follow, as always, in your Instagram bio. In addition, you can locate the Reels of an account in a single site, because in its profile you will find a tab with the Reels logo to show only this type of videos.
- To see a user’s Reels, open their profile
- Press the button with the Reels logo